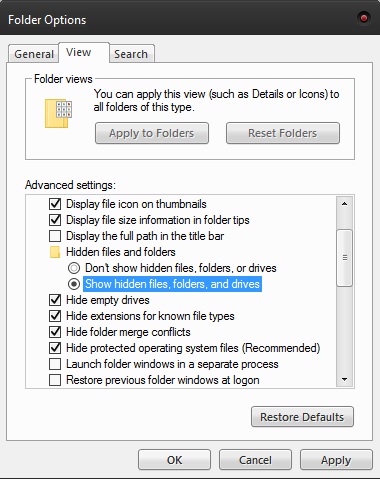Ser capaz de marcar um site ainda é essencial para agilizar a experiência de navegação para usuários casuais e aqueles que precisam encontrar soluções rápidas no trabalho. No entanto, nem sempre marcamos apenas sites essenciais.
É fácil marcar um site que você pode querer revisitar em duas horas, apenas para revisitar um pequeno parágrafo. Mas quem se lembra de retirá-lo da lista mais tarde? - Quase ninguém. Embora isso garanta que a página seja salva por um longo tempo, também significa que a desordem é essencialmente inevitável.
Aprender a gerenciar seus favoritos é importante. Mesmo que ter centenas de favoritos não esgote mais recursos enquanto o navegador está em execução, ter que lidar com o caos meio que anula o propósito de ter esses atalhos em primeiro lugar.
Se você é um usuário do Firefox, aqui estão algumas dicas e truques sobre como gerenciar, excluir e modificar os favoritos para garantir que eles estão economizando seu tempo em vez de desperdiçá-lo.
Diálogo da Biblioteca
Pressione Ctrl + Shift + B para abrir a caixa de diálogo Biblioteca
Clique no menu Favoritos
Selecione o primeiro item da lista
Pressione Shift + End para selecionar todas as entradas
Clique com o botão direito e selecione Excluir
Você também pode usar a interface de diálogo da Biblioteca para criar pastas.
Selecione a barra de ferramentas, menu ou campo de favoritos
Clique com o botão direito no painel direito para abrir o menu de contexto
Selecione uma nova pasta

Você pode usar o recurso arrastar e soltar para adicionar novos favoritos à sua nova pasta.
Pasta de Perfil
Favoritos, senhas salvas, extensões, barras de ferramentas e tudo o que você salva ao usar o Firefox é salvo em uma pasta chamada Perfil. Por padrão, esta pasta não é salva na mesma pasta pai do Firefox. Isso evita a reinstalação do programa para danificar os dados salvos.
Ao excluir a pasta Perfil, você pode remover rapidamente seus favoritos. Mas, ao mesmo tempo, você também removeria quaisquer outras informações salvas. Use isso apenas como último recurso.
Abra a caixa de diálogo Executar ou a caixa de Pesquisa
Modelo % APPDATA% MozillaFirefoxProfiles
Espere a lista de perfis carregar

Escolha o perfil que você mais usa. Se você tiver apenas um perfil do Firefox, escolha aquele com a palavra “padrão” no nome. Exclua o perfil para remover todas as informações salvas. Para que isso funcione, você deve primeiro fechar o Firefox e todas as extensões do Firefox que possam estar sendo executadas em segundo plano.
Windows 7
Pressione a tecla Windows
Selecione Painel de Controle
Selecione Aparência e Personalização
Selecione as opções de pasta
Vá para a guia Exibir
Selecione Configurações avançadas
Escolha a opção Mostrar arquivos, pastas e unidades ocultas
pressione OK
Windows 10
Abra a caixa de pesquisa da barra de tarefas
Digite a pasta
Navegue pela lista de resultados e selecione Mostrar arquivos e pastas ocultos
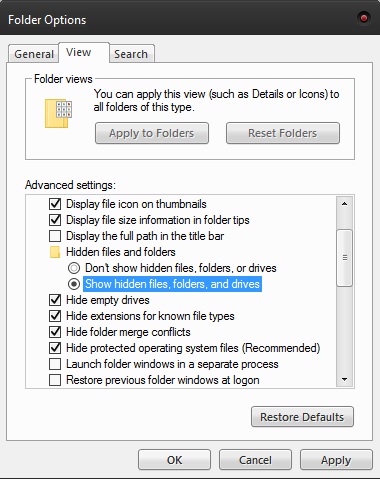
Selecione Configurações avançadas
Escolha a opção Mostrar arquivos, pastas e unidades ocultas
Problemas potenciais que você pode encontrar ao excluir favoritos
Se você deseja excluir a pasta Perfil para apagar os dados salvos do Firefox, saiba que a pasta APPDATA geralmente fica oculta por padrão. Se ele não aparecer na caixa de pesquisa, você terá que exibi-lo primeiro. Siga as etapas acima para Windows 7 ou 10.
Como editar favoritos
Os marcadores sempre podem ser renomeados. Você pode fazer isso ao salvar um endereço relevante, designando uma tag ou nome específico para localizá-lo rapidamente na lista. Usar um nome mais curto do que a versão padrão também deve facilitar a localização ao usar a função de pesquisa em seu gerenciador de favoritos.
Clique no marcador que leva ao site desejado. Clique no ícone de estrela para abrir o menu de edição. Na caixa de diálogo que aparece, você pode alterar o nome e a pasta atribuída ao favorito. Você também pode adicionar ou alterar as marcas associadas a ele.

Mas isso não é tudo. Você também pode alterar ou atualizar o URL de um marcador salvo. Clique com o botão direito no marcador que deseja editar e selecione Propriedades. Digite ou copie o novo endereço no campo Localização. Pressione Salvar.
Um Pensamento Final
Embora muitos usuários hoje pareçam preferir o Chrome ao Firefox, o navegador da Mozilla ainda tem um grande e fiel número de seguidores. Suas opções de personalização são vastas e muito fáceis de usar. O gerenciamento de sua seção de favoritos é um ótimo exemplo disso.
O fato de que você pode excluir todos os dados apenas excluindo um arquivo talvez seja ainda mais atraente do que as opções de classificação. Ele permite que você remova toda a bagunça de uma só vez e comece do zero. É também uma maneira rápida de remover sites salvos confidenciais.