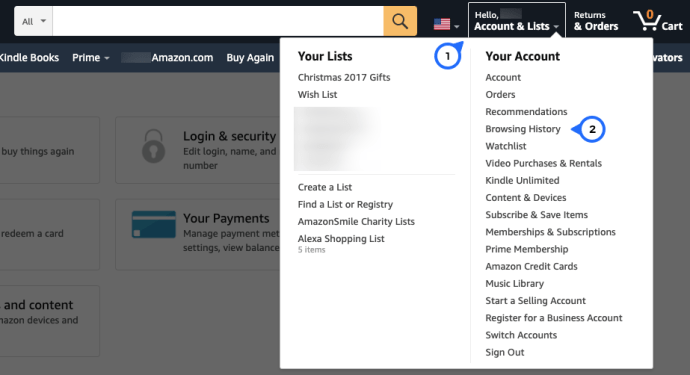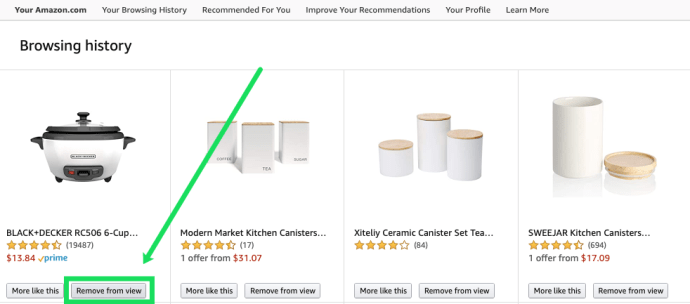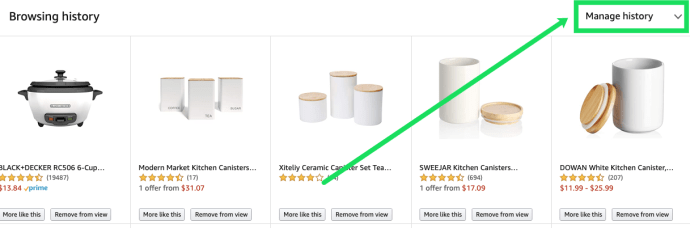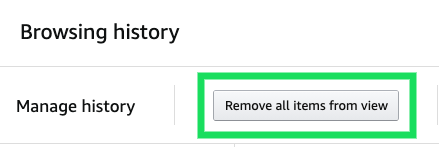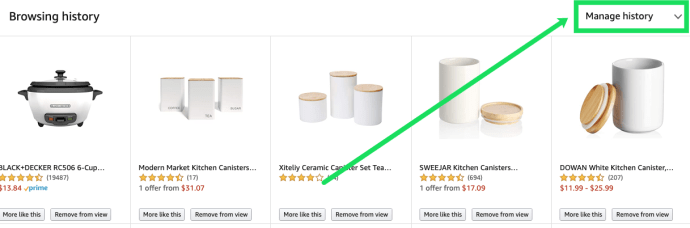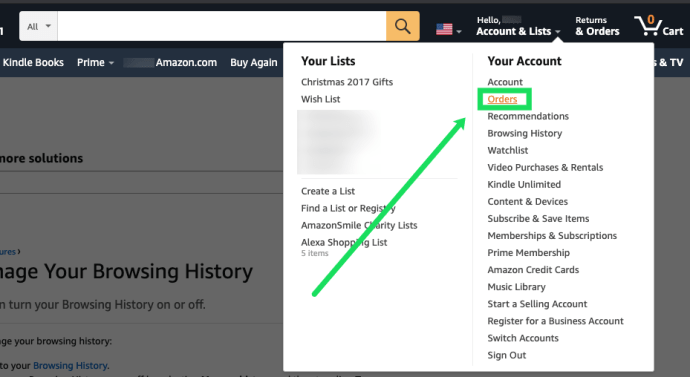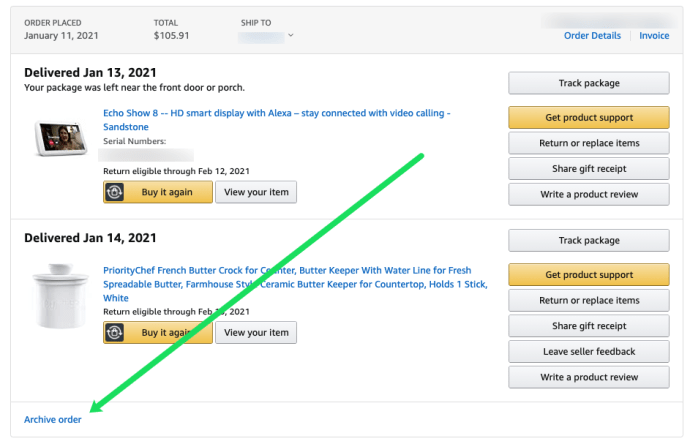Quer limpar a lousa na Amazon? Farto do push marketing “as pessoas que compraram X também compraram Y”? Quer manter seus hábitos de compra para você?

A Amazon tornou as compras online incrivelmente simples, com quase tudo o que você poderia desejar em um só lugar. No entanto, a empresa não perde a oportunidade de colocar um produto promocional ou relacionado em seu carrinho de compras e tentar tirar um pouco mais de dinheiro de sua carteira. Embora a exclusão do seu histórico de navegação na Amazon não pare a retenção de dados, parará todas as mensagens "também compradas".
Este artigo fornece várias opções para excluir seu histórico de navegação na Amazon, incluindo páginas de produtos que você verificou, produtos que você pediu, itens que deseja e até mesmo dados no aplicativo da Amazon. Vamos começar!

Como limpar seu histórico de navegação na Amazon
Talvez você tenha comprado algo um pouco embaraçoso. Talvez seja uma conta compartilhada e você não queira lidar com um jogo de vinte perguntas sobre cada compra. Ou talvez você não goste da Amazon enviando sugestões após navegar nos itens que você não pretende comprar. Seja qual for o motivo, veja como gerenciar sua história na Amazon.
Como remover um item do seu histórico de exibições
- Navegue até a página inicial da Amazon.
- Pairar sobre “Conta e listas,” que se encontra no canto superior direito.
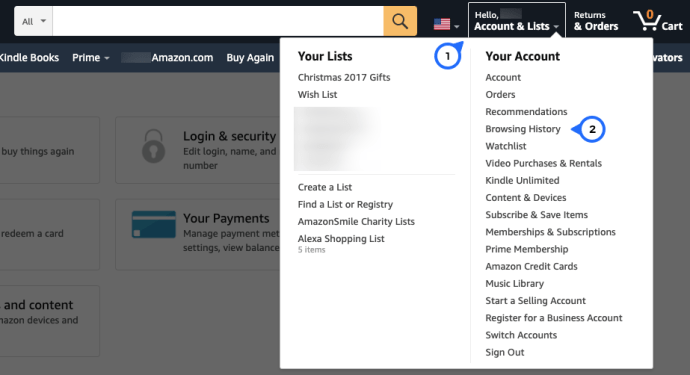
- Escolher “Histórico de navegação” no menu suspenso que aparece.
- Selecione “Remover da vista” para remover um item individual.
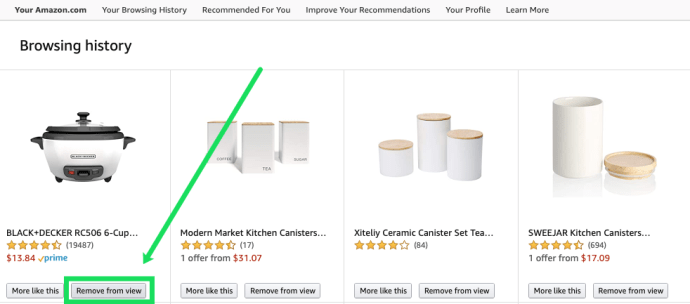
Se você tem apenas um item que deseja remover, esta é a solução perfeita e simples. Mas a Amazon também oferece mais algumas opções para você assumir o controle de seu histórico de navegação.
Como remover todos os itens do seu histórico de exibições
Se quiser limpar todo o seu histórico de navegação, você pode fazer isso facilmente.
- Vá para a página inicial da Amazon.
- Pairar sobre “Conta” e listas ” na seção superior direita da tela.
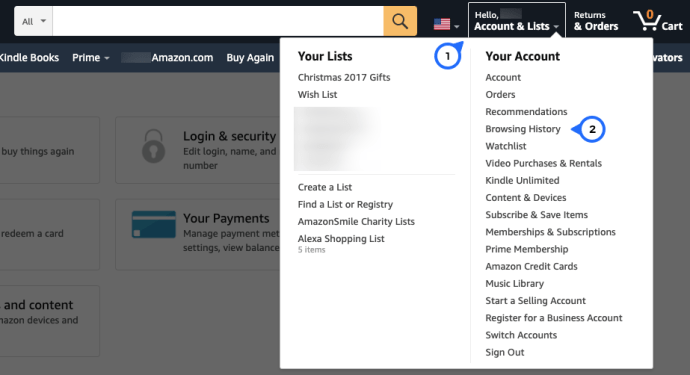
- Escolher “Histórico de navegação” no menu suspenso que aparece.
- Clique em “Gerenciar Histórico” no canto superior direito.
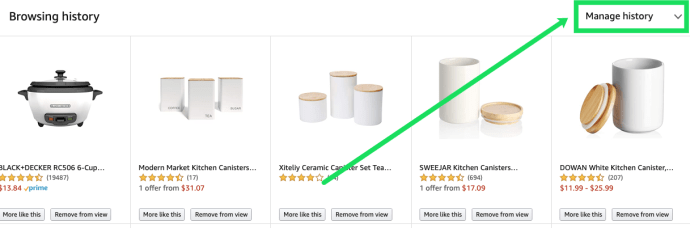
- Clique “Remova todos os itens da visualização.”
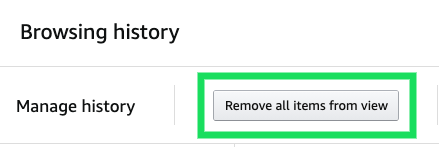
Todos os itens vistos anteriormente irão desaparecer de uma vez. Se isso soa como um incômodo, você pode desligar o recurso Histórico de navegação completamente.
Como desativar o histórico de navegação na Amazon
Desativar seu histórico de navegação é simples. É ótimo quando você não tem mais a Amazon constantemente lembrando você das coisas que você pode ter desejado ao mesmo tempo e decidiu não comprar.
- Visite a página inicial da Amazon.
- Pairar sobre “Conta e listas” no topo.
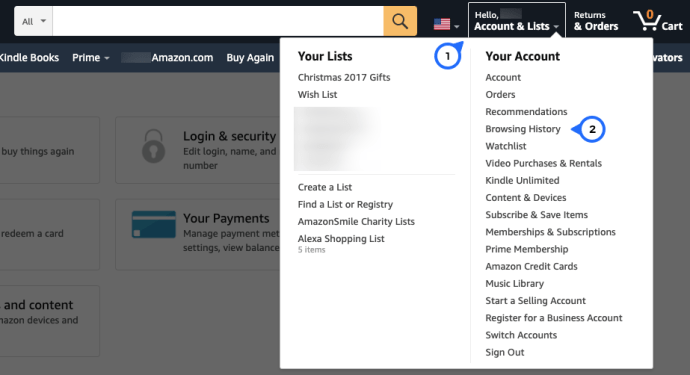
- Escolher “Histórico de navegação” no menu suspenso que aparece. Selecione “Gerenciar Histórico” assim como fizemos acima.
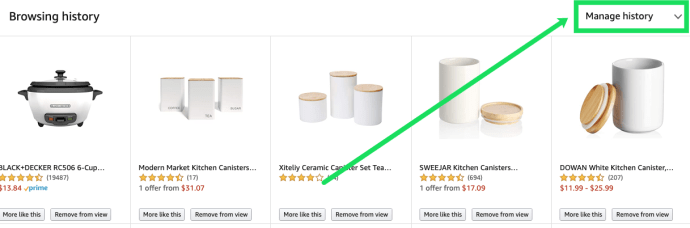
- Alternar o “Botão Ativar / Desativar histórico de navegação” para que fique cinza.

Algumas pessoas afirmaram que o botão de alternância “Ativar / desativar histórico de navegação” às vezes é ativado novamente. Se você começar a ver o seu histórico de navegação aparecer ou perceber que as mensagens em “Relacionado aos itens que você visualizou” ou “Inspirado por sua tendência de compra”, reveja o processo acima e repita-o.
Se estiver procurando um atalho, você também pode visitar este link para ir direto para a página do seu histórico de navegação, se preferir.
Como ocultar pedidos da Amazon
Além de ocultar seu histórico de navegação, você pode dar um passo além e ocultar seus pedidos também. Este processo é benéfico se você encomendou um presente para alguém com quem compartilha uma conta.
Observação: YVocê não pode excluir registros de pedidos, pois as empresas são obrigadas por lei a retê-los por um período específico de tempo. Além disso, a Amazon pode usar dados de pedidos para muitas métricas, tanto personalizadas quanto para estoque e compras em grande escala.
Embora esse processo não exclua os registros, ele os oculta da página principal “Seus pedidos”. Para ocultar seu histórico de pedidos, faça o seguinte:
- Navegue até a página inicial da Amazon.
- Selecione "Seus pedidos" na opção suspensa em “Conta e listas”.
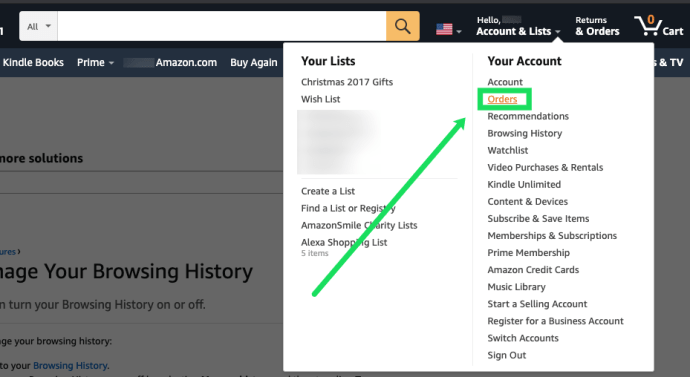
- Navegue pelo seu histórico de pedidos e selecione o “Ordem de arquivo” opção localizada sob o pedido.
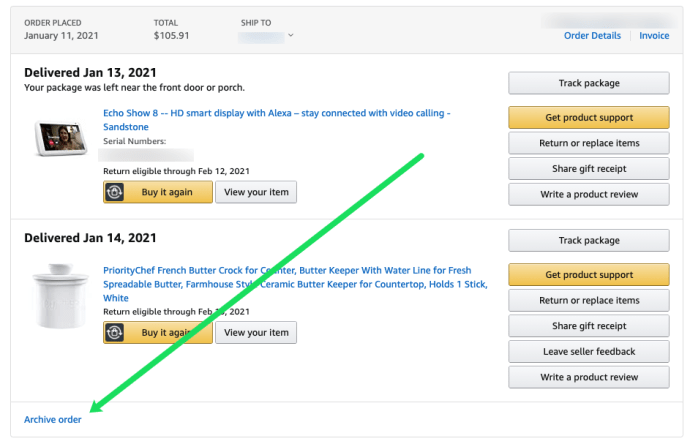
- Confirme seu desejo de ocultar o pedido selecionado.
Esta ação oculta o item da visualização. Você precisará selecionar “Exibir pedidos ocultos” na página da sua conta e, em seguida, “Reexibir pedido” para trazê-lo de volta. Este processo é um recurso útil para quem compra presentes na Amazon, mas não quer membros da família curiosos tentando descobrir o que você comprou para eles, ou para pessoas que são um pouco esquecidas e nunca se lembram de sair de sua conta .
Perguntas frequentes sobre exclusão de dados da Amazon
Posso remover meu histórico de visualizações no Prime Video?
Há um tutorial completo sobre como remover itens de sua lista de observação no vídeo Prime. Mas, se você quiser remover seu conteúdo assistido anteriormente, você pode ocultá-lo da página da conta do Prime Video.
Percorra a lista e clique em “Ocultar isto” ao lado dos itens que deseja remover.
Posso remover meu histórico da Amazon do aplicativo Amazon?
Absolutamente! Se você precisa remover seu histórico de navegação no aplicativo Amazon, você certamente pode!
Tudo que você precisa fazer é seguir estas etapas: 1) Abra o Amazon App e toque nas três linhas horizontais no canto superior esquerdo. 2) Em seguida, toque em "Sua conta". 3) Agora, role para baixo (quase até a parte inferior) e toque em "Histórico de navegação" sob o título Conteúdo personalizado. 4) Percorra a lista e selecione ‘Remover da visualização’ nos itens que deseja ocultar.
Selecione o hiperlink “Gerenciar” no canto superior direito se desejar excluir todo o seu histórico de navegação. Em seguida, escolha “Remova todos os itens da visualização.”
Nesta mesma página, você também tem a opção de desligar o seu histórico de navegação. Alterne a chave para “Desligado”, que fica abaixo do botão “Remover todos os itens da visualização”.