Equipado com uma tela sensível ao toque, o Leapfrog Leapster Explorer foi projetado para ajudar as crianças a aprender jogando jogos interessantes. Todos esses jogos são focados em ensinar as crianças a ler, fazer matemática e outras coisas que são essenciais para as crianças aprenderem. A resolução da tela é próxima à qualidade HD, então é incrível para um brinquedo. O Leapster Explorer também vem com uma caneta para que as crianças possam escrever na tela.

Com isso dito, esses dispositivos eletrônicos terão problemas de vez em quando. Como pai, você pode ter se deparado com situações em que o Leapster Explorer do seu filho não funcionou como esperado. Isso poderia incluir uma tela sem resposta ou talvez os jogos travassem ocasionalmente sem motivo.
Diante disso, criamos este guia para guiá-lo por alguns desses problemas comuns que podem surgir com o Leapfrog Leapster Explorer.
Desligue e ligue novamente
A mais básica de todas as soluções para um dispositivo eletrônico com comportamento inadequado é simplesmente desligá-lo e ligá-lo novamente. Isso às vezes corrigirá o problema quando o sistema for reiniciado. Quer seja a tela ou qualquer outra coisa que não esteja respondendo, desligar e ligar o dispositivo é a primeira coisa que você deve tentar.

Faça uma redefinição de fábrica
Então, você desligou o Leapster Explorer e ele ainda não está funcionando corretamente quando você o liga novamente? É hora de fazer algo um pouco mais drástico. Você pode realizar uma redefinição de fábrica no seu dispositivo para que volte a ser como era quando saiu da fábrica. Isso pode resolver muitos problemas, mas tem um custo. Fazer uma redefinição de fábrica em qualquer dispositivo apagará todas as suas configurações e dados, o que significa que qualquer progresso feito será perdido.
Se você ainda quiser fazer uma redefinição de fábrica, veja como. É muito simples, basta seguir estas etapas:
- Conecte seu Leapster Explorer ao Leapfrog Connect.
- Selecione o perfil em Leapster Explorer.
- Clique em
- Agora, encontre e clique no Redefinir
Se você não estiver usando o Leapfrog Connect, você também pode fazer isso no menu Parent’s Settings. Para acessar o menu Configurações dos pais, você precisa fazer o seguinte:
Passo 1
Desligue o Leapster Explorer. Depois de ligá-lo novamente, aguarde até que o menu de login seja exibido. Enquanto estiver no menu de login, pressione o Botão direcional esquerdo e a Dicabotão ao mesmo tempo. Isso abrirá o Menu dos Pais.
Passo 2
A partir daqui, basta encontrar o Configurações opção. Depois de clicar em Configurações, você terá algumas opções para escolher. Navegue neste menu e encontre a opção chamada Redefinir. Depois de clicar no Redefinir opção, basta ler e seguir as instruções que aparecem na tela.
Outras coisas úteis nas configurações dos pais
O menu Parent’s Settings oferece muito mais do que apenas a opção de reiniciar o seu dispositivo. Nesse menu, você também pode excluir perfis, alterar o idioma ou a hora e até mesmo calibrar a tela. Percorra o menu Configurações dos pais sempre que precisar configurar qualquer um deles.
O que fazer se a tela não responder à caneta
Se o Leapster Explorer ainda tiver problemas de tela após uma redefinição de fábrica, você pode tentar calibrar a tela. É mais complicado do que uma redefinição de fábrica, mas não é nada assustador. Basta fazer o seguinte:
Passo 1
Seu Leapster Explorer vem com um protetor de tela. Para calibrar a tela, você precisa remover esta camada protetora. Isso é para maximizar a capacidade de resposta da tela sensível ao toque. Retire o protetor de tela e prossiga para a próxima etapa.
Passo 2
Desligue o Leapster Explorer. Você só pode entrar na calibração da tela se iniciar com o dispositivo desligado.
etapa 3
Enquanto mantém pressionado o botão de ponto de interrogação (localizado logo acima do grande botão A no lado direito do dispositivo), ligue o dispositivo. Continue segurando o botão do ponto de interrogação até que o dispositivo seja ligado e você veja a tela de calibração.
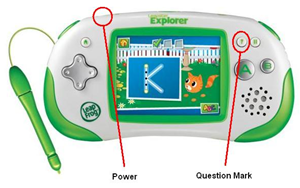
Passo 4
Na tela de calibração, toque no ícone de retículo com a caneta. Depois disso, uma grande cruz aparecerá no centro da tela. Toque para iniciar a calibração da tela.
Etapa 5
Continue tocando cada um dos retículos com a caneta conforme eles aparecem. Deve haver cinco no total. Quando a calibração estiver concluída, simplesmente pressione o botão B para sair.
A tela deve responder corretamente agora. Se ainda não o fizer, considere entrar em contato com o atendimento ao cliente. Se o Leapster Explorer ainda estiver na garantia, seu problema deve ser resolvido de uma forma ou de outra.
Removendo aplicativos para liberar espaço
Talvez seu dispositivo não responda ou esteja lento porque você tem muitos aplicativos. Se o seu Explorer está funcionando lentamente e você sabe que há muitos aplicativos instalados, você pode excluir alguns deles para liberar espaço. Veja como fazer isso:
- Conecte seu dispositivo ao Leapfrog Connect.
- Depois de conectado, escolha o nome do perfil que deseja acessar na tela inicial.
- Escolha o Neste Explorer aba
- Uma lista de aplicativos instalados aparecerá. Basta desmarcar a caixa ao lado dos aplicativos que deseja remover.
- Clique Salvar alterações e aguarde até que o dispositivo pare de sincronizar antes de desconectar.
Explorando as conclusões
O Leapfrog Explorer é um dispositivo incrível para as crianças brincarem e aprenderem ao mesmo tempo. Como a maioria dos dispositivos eletrônicos, seu Explorer pode apresentar problemas de vez em quando. Esperamos que este guia tenha ajudado a resolver alguns desses problemas e, se precisar de ajuda em mais alguma coisa, informe-nos nos comentários!