O Google Chrome tem poucas opções para personalizar a barra de rolagem da página. Não seria ótimo se você pudesse personalizar as cores, botões, dimensões e velocidades de rolagem da barra de rolagem? Bem, você pode fazer exatamente isso com algumas extensões do Chrome.
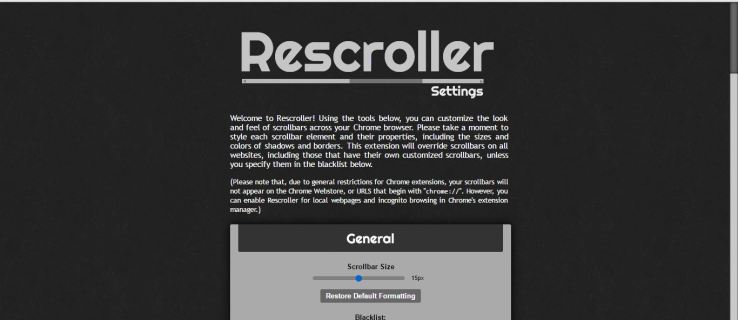
Personalização da barra de rolagem do Google Chrome com Rescroller
Rescroller é talvez a melhor extensão para personalizar a barra de rolagem do Chrome. Vá até esta página para adicionar Rescroller ao navegador. Depois de adicionado, você pode clicar no Rescroller Configurações botão na barra de ferramentas para abrir a página abaixo.
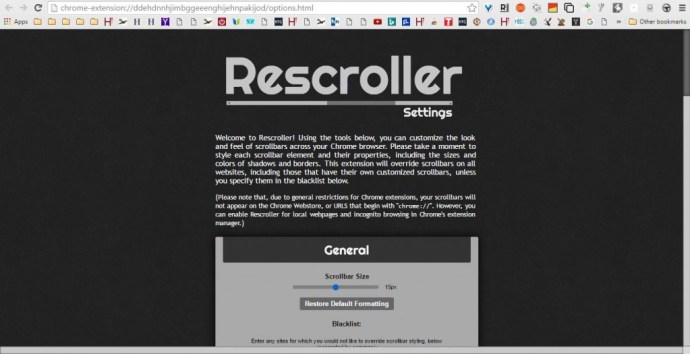
Agora role um pouco para baixo até Opções gerais com as quais você pode personalizar a largura da barra de rolagem. Você pode arrastar o Barra de rolagem Tamanho barra para ajustar a largura da barra de rolagem. Isso configurará a largura da barra à direita da página Rescroller.
Diretamente abaixo da barra deslizante, há uma caixa de texto da Lista Negra. Lá você pode inserir URLs de sites para manter a barra de rolagem padrão. Então, a barra de rolagem personalizada não será incluída nesses sites.
Role para baixo até as opções do controle deslizante para configurar as cores do controle deslizante. Clique no Cor para abrir uma paleta na qual você pode escolher cores alternativas para o controle deslizante. Selecione uma cor a partir daí e clique Aplicar na paleta para mudar a cor do controle deslizante.
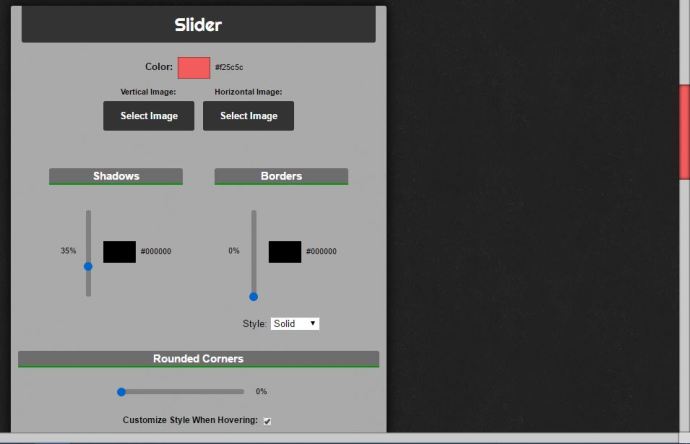
Como alternativa, adicione imagens de fundo aos controles deslizantes verticais e horizontais. aperte o Selecione a imagem botões para escolher uma imagem para o controle deslizante. Então aperte Aberto para adicionar a imagem ao controle deslizante como abaixo.
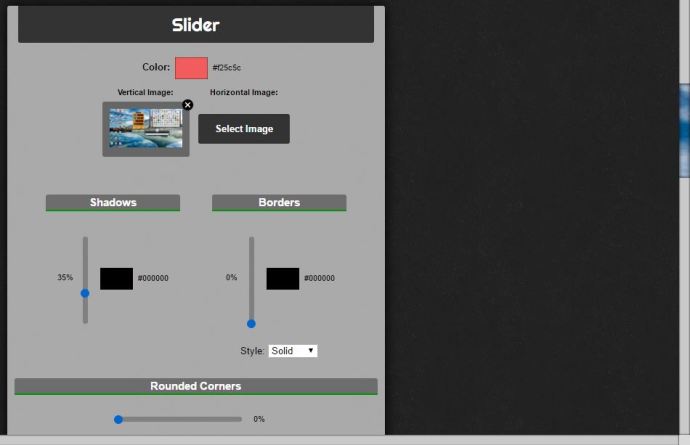
As opções do Slider também incluem Sombras e Fronteiras barras deslizantes. Arrastar a barra Bordas para cima adiciona uma borda ao controle deslizante. Arrastar o Sombras barra para cima para aplicar um efeito de sombra a ela.
A maioria dos controles deslizantes são quadrados por padrão. No entanto, você pode personalizar o controle deslizante do Chrome para que seja mais curvo. Arrastar o Canto Arredondados slidebar mais à direita para adicionar cantos curvos ao controle deslizante como abaixo.
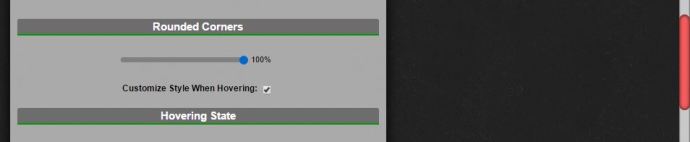
Abaixo disso você pode selecionar Personalize o estilo ao pairar e Personalize o estilo ao clicar caixas de seleção. Selecione aqueles para abrir as opções mostradas abaixo. Com essas configurações, você pode personalizar ainda mais as cores do controle deslizante ao passar o mouse ou selecioná-lo com o cursor.
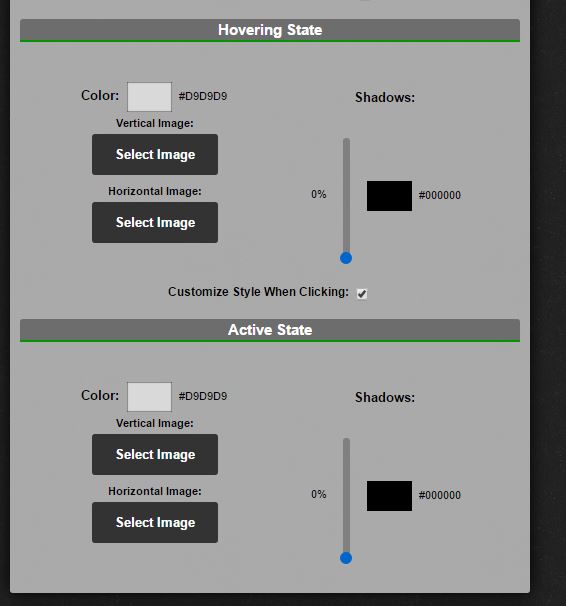
Com as opções de plano de fundo, você pode personalizar a barra de rolagem principal, mas não o controle deslizante. Essas configurações são quase idênticas às opções do controle deslizante. Como tal, você pode personalizar a cor, sombras e bordas da barra de rolagem principal da mesma forma.
Um pouco mais abaixo na página Rescroller, existem opções de botões. Se ainda não estiver selecionado, clique em Mostrar botões de rolagem para incluir botões na barra de rolagem e expandir essas configurações. Então você pode clicar no Cor caixa para escolher novas cores para esses botões. Se você tiver algumas boas imagens de botão, clique no X no Acima, Direito, Fundo e Deixou caixas e, em seguida, pressione Selecione a imagem para adicioná-los às barras de rolagem. Confira esta página no site do Iconfinder para encontrar alguns ícones de botão de seta para a barra de rolagem.
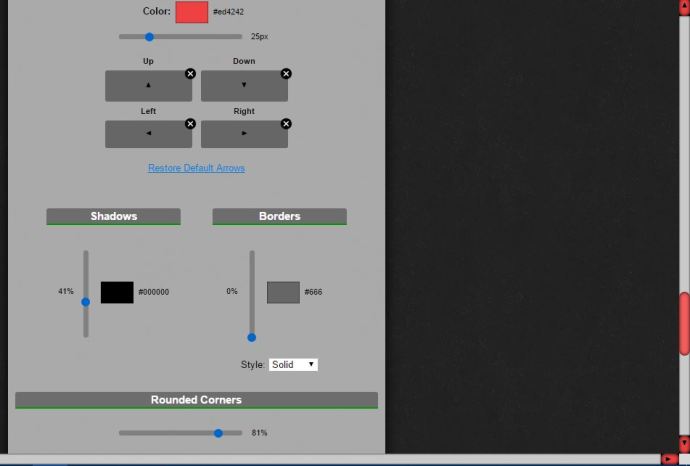
Você também pode adicionar cantos arredondados aos botões de seta. Role para baixo até o final da página e arraste o Cantos arredondados bar lá mais à direita. Além disso, você pode selecionar Personalize o estilo ao pairar e Personalize o estilo ao clicar opções para os botões de seta.
Adicionar um design mínimo de barra de rolagem ao Chrome
Para uma personalização rápida da barra de rolagem, verifique o Barra de rolagem mínima extensão. Esta é uma extensão que adiciona uma nova barra de rolagem ao Google Chrome que se expande quando você passa o cursor sobre ela e se contrai, ou minimiza, quando a barra de rolagem não é selecionada. Ele também possui um controle deslizante transparente com cantos arredondados.
Abra esta página e pressione o botão verde para adicionar esta extensão ao Chrome. Em seguida, reinicie o navegador e abra algumas páginas para experimentar a nova barra de rolagem. Você verá que as páginas incluem a barra de rolagem mostrada no instantâneo diretamente abaixo.
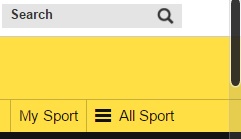
Portanto, esta barra de rolagem efetivamente tem uma largura reduzida quando não está selecionada. Passe o cursor sobre ele para expandir a barra de rolagem. O controle deslizante transparente também é algo novo.
Esta extensão não tem muitas opções de personalização, mas você a configura para que a barra de rolagem padrão permaneça no lugar em certas páginas. Clique com o botão direito no Barra de rolagem mínima botão na barra de ferramentas e selecione Opções para abrir a guia abaixo. Lá você pode inserir URLs de página na caixa de texto para que eles não incluam a barra de rolagem personalizada.
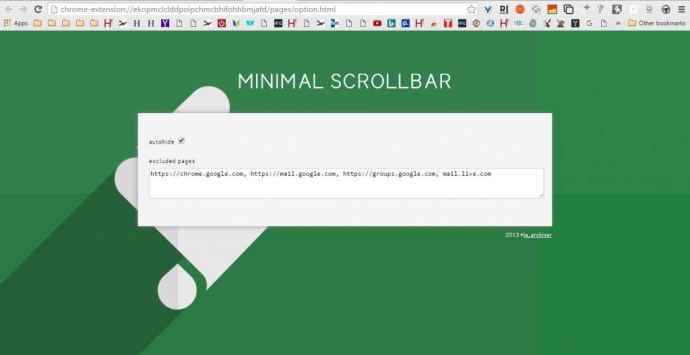
Personalize a barra de rolagem da página
Você não pode personalizar a rolagem da página da barra de rolagem, caso contrário, a velocidade de rolagem com o Rescroller ou a Barra de rolagem mínima. No entanto, você pode fazer isso com o Cromo Roda Smooth Scroller extensão, que os usuários do Chrome podem adicionar ao navegador a partir desta página. Em seguida, clique com o botão direito no Cromo Roda Smooth Scroller botão na barra de ferramentas e selecione Opções para abrir a página mostrada abaixo.
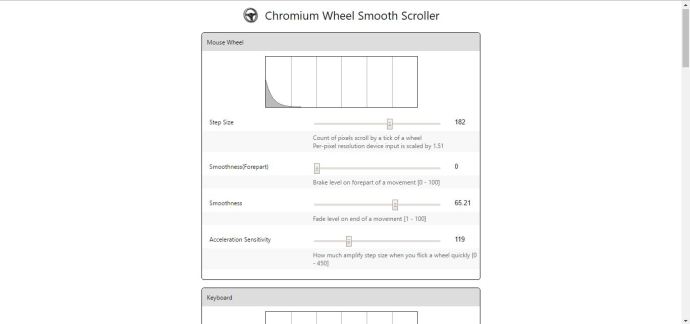
Na parte superior, você tem opções de roda do mouse com as quais pode personalizar a rolagem da roda do mouse. Por exemplo, cada movimento da roda do mouse rola o controle deslizante para baixo na página em um valor específico; e você pode personalizar isso arrastando o Tamanho do passo barra mais à esquerda ou à direita. Arraste a barra para a direita para aumentar o número de pixels que o controle deslizante pula para baixo na página a cada rolagem da roda, o que efetivamente aumenta a velocidade de rolagem.
Logo abaixo estão Suavidade e Suavidade (parte anterior) barras. Arraste essas barras mais para a direita para tornar a rolagem da página com rolagem mais suave. Se você arrastá-los para a extrema esquerda, a rolagem da página com a roda do mouse será um pouco mais irregular.
Você também pode rolar a página para cima e para baixo com as teclas de seta. Abaixo das opções do mouse, há configurações com as quais você pode personalizar a rolagem da página do teclado. As opções são basicamente as mesmas do mouse, exceto que personalizam as configurações da barra de rolagem do teclado do Chrome.
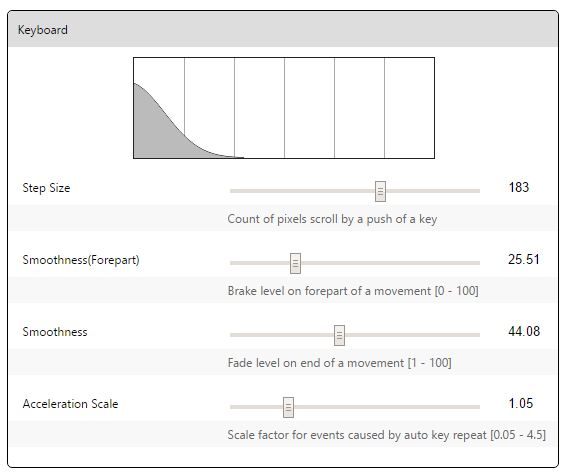
Na parte inferior da página, há uma caixa de texto da Lista Negra. Lá você pode inserir os URLs dos sites a serem excluídos das configurações selecionadas do Chromium Wheel Smooth Scroller.
Portanto, com essas extensões, agora você pode personalizar a barra de rolagem do Google Chrome. Você pode revisar a barra de rolagem com o Rescroller, adicionar um novo controle deslizante transparente ao navegador com a barra de rolagem mínima ou configurar ainda mais a rolagem da página com o Chromium Wheel Smooth Scroller.