O Google Docs é uma das melhores alternativas de software em nuvem para processadores de texto de desktop. Este é um aplicativo em nuvem com o qual você pode esboçar documentos que incluem tabelas, gráficos, hiperlinks, vídeos do YouTube e imagens. Claro, ele ainda pode ter menos opções de formatação de texto e ferramentas do que o MS Word, mas o Google Docs está cada vez melhor. No entanto, ainda há uma opção notável ausente em seu menu de contexto de imagem. Onde está "Salvar imagem como" opção no Google Docs?
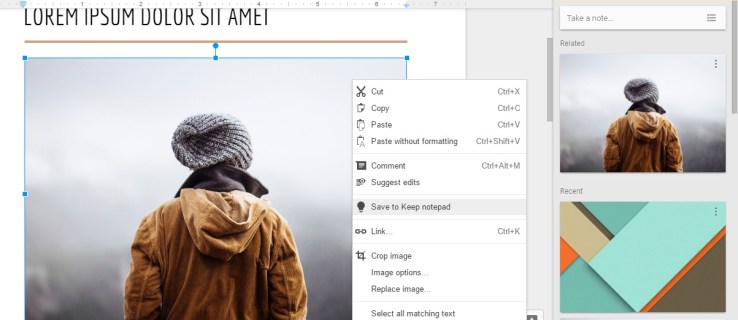
Infelizmente, o Google Docs não tem um “Salvar imagem como”Opção para baixar as imagens selecionadas sempre que você clicar com o botão direito nelas. Dessa forma, aparentemente não há como selecionar e baixar algumas imagens diretamente de um documento. Essa opção certamente seria uma adição útil ao menu de contexto do aplicativo em nuvem. No entanto, ainda existem algumas maneiras de baixar imagens selecionadas de documentos abertos no Google Docs.
Baixe imagens de documentos publicando na web
O Google Docs tem um “Publicar na web”Opção que permite abrir um documento em uma guia do navegador. Este recurso permite que você baixe as imagens diretamente da página do documento. Você pode selecionar essa opção clicando em"Arquivo > Publicar na web,” que irá abrir o menu de publicação.

aperte o "Publicar" botão e clique"OK“ para confirmar o seu envio. Selecione um hiperlink para copiar pressionando o “Ctrl + C” tecla de atalho. Abra uma nova guia em seu navegador e pressione “Ctrl + V” para colar o hiperlink na barra de URL. pressione "Entrar" para abrir o documento em uma nova guia da página.

Agora, você pode clicar com o botão direito em qualquer imagem da página e selecionar o "Salvar imagem como" opção. Essa ação abre como a janela “Salvar como”, onde você pode inserir um título de arquivo para a imagem. aperte o"Salve " botão para baixar a imagem para a pasta que você selecionou.
Salve as imagens no Google Keep
O Google Keep é um prático aplicativo de anotações que agora está integrado ao Google Docs. Isso significa que você pode abrir o “Notas do Keep” barra lateral no Google Docs. Além disso, isso também significa que você pode salvar imagens do Google docs diretamente na barra lateral e baixá-las!
Para salvar uma imagem em “Manter”, escolha e clique com o botão direito na imagem no documento. Selecione uma“Salvar no Keep“bloco de anotações opção do menu de contexto para salvar a imagem.

Agora você pode clicar com o botão direito na imagem na barra lateral “Notas do Keep” e escolher o"Salvar imagem como" opção. Insira um título de arquivo para a imagem e selecione uma pasta para salvá-la. aperte o "Salve " botão para baixar a imagem.
Baixe o documento em formato HTML
Se você precisar baixar muitas imagens, provavelmente é melhor baixar o documento no formato HTML. Esta opção salva fotos em uma pasta Zip. Extraia o arquivo e abra a subpasta de imagens que inclui todas as imagens do documento.
Para fazer o download como HTML, abra o arquivo no Google Docs. Selecione"Arquivo >DownloadComo“ para abrir o submenu. Em seguida, selecione “Página da Internet."

Uma janela do Explorador de Arquivos é aberta com a guia da pasta Zip do documento HTML. aperte o"Extrair tudo“ para abrir a janela “Extrair pastas compactadas”. Clique no "Navegar“ nessa janela para escolher um caminho para a pasta descompactada. Em seguida, clique em “Extrair. ” Uma nova guia de pasta será aberta no File Explorer, a partir da qual você pode abrir a subpasta de imagens contendo todas as imagens do documento.
Extraia imagens de documentos com complementos
Você pode instalar um complemento do navegador Chrome, como “Extrator de imagem de clique em deslocamento” que baixa imagens de documentos abertos no Google Docs e outras páginas da web.
Os complementos do Google Workspace Marketplace não incluem nenhum capturador de imagens para o Google Docs, como o complemento amplamente discutido conhecido como “Image Extractor”, que não está mais disponível.