As planilhas são uma ótima maneira para os geeks de dados organizarem, exibirem e analisar informações, mas para “o resto de nós”, às vezes podem ser um pouco confusas. As tabelas dinâmicas são uma ferramenta excepcionalmente poderosa em planilhas para apresentar dados, mas podem ser muito confusas para usuários novatos, principalmente quando você considera que as interfaces para criar as tabelas presumem que você já sabe tudo o que há para saber sobre elas. Se, como eu, este não for o seu caso, então esperançosamente você achará este artigo informativo e útil. Apresentarei um tutorial básico sobre como criar, editar e atualizar tabelas dinâmicas no Planilhas Google.
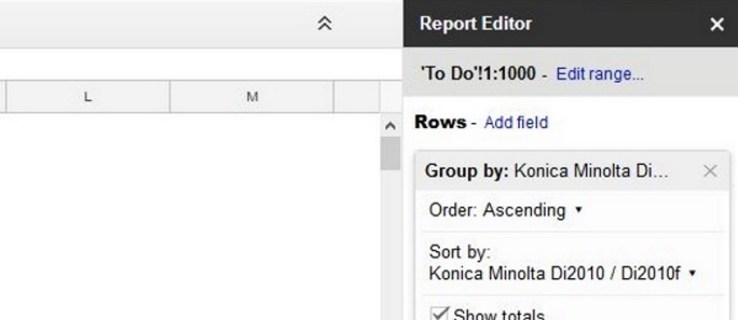
Primeiro, vamos falar sobre o que é uma tabela dinâmica. Uma tabela dinâmica resume os dados de outra tabela executando algum tipo de manipulação nos dados originais (como soma, contagem ou média) e, a seguir, agrupa os dados resumidos de uma maneira útil. Essa definição provavelmente não foi muito útil se você ainda não sabe como tudo isso funciona. Eu escrevi e ainda estou confuso. Em vez de tentar defini-lo, vamos criar uma tabela de dados e, em seguida, construir uma tabela dinâmica com base nela, para que possamos entender mais claramente como esse conceito funciona.
Digamos que temos uma imobiliária e vendemos várias casas no ano passado em alguns bairros diferentes. Portanto, gostaríamos de criar uma tabela de quanto dinheiro cada casa foi vendida. Aqui está nossa tabela (obviamente, apenas uma versão curta, já que uma tabela real teria muito mais dados, mas vamos mantê-la simples):

Gostaríamos de pegar essas informações e descobrir quais bairros têm os preços médios de venda mais altos. Poderíamos fazer isso manualmente e seria fácil para esta mesinha, mas imagine se tivéssemos centenas de vendas para ver. Então, como podemos transformar facilmente essas informações de vendas em uma tabela dinâmica útil que nos mostrará o preço médio de venda por bairro?
Crie tabelas dinâmicas no Planilhas Google
- Selecione todos os dados (incluindo os cabeçalhos) selecionando a célula do canto inferior direito e pressionando Ctrl + A.

- Selecione Dados e, a seguir, Tabelas dinâmicas no menu.

- O Planilhas Google criará uma nova planilha com uma grade em branco.
- Selecione quais linhas, colunas, valores e filtros usar no menu à direita. Observe que o Planilhas sugere uma mesa pré-fabricada para nós; na verdade, é exatamente o que queremos! Selecione “Preço médio de venda para cada bairro”.

E aqui está!

O Planilhas Google agora mostra os dados correspondentes na tabela dinâmica. Você pode selecionar qualquer tipo de conjunto de dados que desejar e criar resultados como Totais Gerais. Você pode comparar instâncias, valores, quantas vezes um valor aparece, SUMs e muito mais, tudo selecionando o tipo de relatório no painel direito. Basta clicar dentro da tabela dinâmica para abrir o painel de relatórios e brincar com os valores lá, e você poderá ver todas as diferentes maneiras de configurar suas tabelas. Podemos facilmente fazer com que esta tabela nos mostre o preço mínimo ou máximo de venda em um bairro, ou quantas casas vendidas por bairro, ou qualquer outra forma de visualizar os dados.
E se quisermos mudar nossa tabela dinâmica?
Editar tabelas dinâmicas no Google Docs
Você pode editar uma tabela dinâmica como faria com qualquer outra planilha. Você só precisa editar os dados que estão sendo usados em um determinado campo para que sejam refletidos na tabela.
- Abra a Planilha Google com os dados usados pela tabela dinâmica.
- Edite os dados que você precisa alterar conforme necessário.

- A tabela dinâmica será atualizada automaticamente.

É importante não alterar os dados na própria tabela dinâmica, pois isso irá corromper a tabela e, então, você precisará iniciar todo o processo novamente. Você só precisa modificar os dados da planilha que está sendo usada pela tabela. A mesa cuida de si mesma.
Atualizar uma tabela dinâmica no Planilhas Google
Normalmente, você não precisa atualizar manualmente uma tabela dinâmica no Planilhas Google. Quando você atualiza os dados que estão sendo puxados pela tabela, a tabela dinâmica deve ser atualizada dinamicamente. Nenhuma ação do usuário é necessária para atualizar a tabela.
Pode haver momentos em que isso não aconteça corretamente e isso geralmente é porque você tem um filtro em execução na mesa.
- Abra a Planilha Google com a tabela dinâmica.
- Selecione um cabeçalho de coluna para que o menu Editor de relatórios apareça à direita.
- Verifique o campo de filtro de cada coluna para certificar-se de que não há nenhum. Você deverá ver ‘Adicionar campo’ no título Filtro se não houver filtros em execução.

Se houver filtros, selecione o pequeno 'X' cinza à direita da janela para removê-los. Você sempre pode trazê-los de volta, se necessário.
Adicionar um gráfico a uma tabela dinâmica no Planilhas Google
Além de agrupar dados em uma tabela dinâmica para exibir os dados de uma forma utilizável, você também pode usar gráficos como uma demonstração gráfica de suas descobertas. Veja como integrar um gráfico em uma tabela dinâmica.
- Abra a Planilha Google com a tabela dinâmica.
- Selecione todas as colunas que deseja incluir no gráfico.

- Selecione Inserir e gráfico.

- Selecione o tipo de gráfico e edite as cores, a legenda e quaisquer aspectos que você precise alterar.

O gráfico aparece imediatamente e, como a tabela, será atualizado dinamicamente conforme você altera os dados principais. Agora você não só tem uma mesa dinâmica legal para impressionar seu chefe, mas também alguns gráficos bonitos! E agora todos os seus colegas de trabalho perguntarão como você fez isso e se você pode fazer isso por eles, então talvez mantenha um mata-moscas à mão.
Tem alguma outra dica de tabela dinâmica para compartilhar? Conte-nos sobre eles abaixo se você fizer isso.








