O Google Chrome tem uma variedade de teclas de atalho, também conhecidas como atalhos de teclado, que você pode pressionar para selecionar opções rapidamente. Embora o navegador tenha apenas opções de personalização de teclas de atalho integradas, existem algumas extensões que você pode adicionar ao Chrome para configurar ainda mais seus atalhos de teclado.
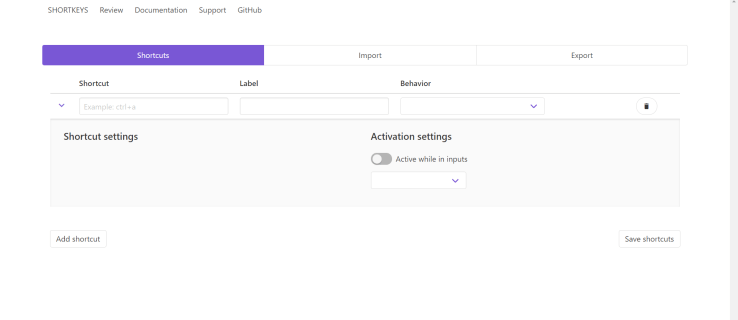
Como alterar os atalhos de teclado do Chrome nas configurações
Se você está procurando uma personalização simples de atalhos de teclado, confira chrome: // extensions / shortcuts, basta digitá-lo no navegador e clicar Entrar.
A página de atalho deve ser semelhante a esta.
Existem opções disponíveis para fechar e abrir guias, rolar pelas páginas, abrir novas janelas e muito mais. Verifique antes de baixar qualquer extensão, você pode encontrar exatamente o que precisa.
Extensões do Chrome para alterar e criar teclas de atalho e atalhos
Atalhos
Uma extensão popular do Chrome para personalizar teclas de atalho é Atalhos. Você pode verificar e fazer o download na página de extensão Shortkeys. Se gostar do que vê, pode adicioná-lo ao navegador clicando no Adicionar ao Chrome botão.
Então, você encontrará um Atalhos botão na barra de ferramentas conforme mostrado no instantâneo abaixo.
Agora, pressione o Gerenciar extensões botão ou tipo chrome: // extensions em seu navegador e clique Entrar. Você deverá ver uma página semelhante a esta.
Em seguida, clique no Detalhes botão para a extensão Shortkeys, você será direcionado para esta página.
Role a página para baixo até ver Opções de extensão, clique nele e uma nova janela será aberta.
A página de extensão de atalhos inclui uma lista de todos os seus atalhos de teclado de atalhos salvos e a capacidade de criar novos ou importar e exportar atalhos de teclado.

Antes de pressionar o Adicionar atalho botão, digite o atalho de teclado desejado, como ctrl + s. A partir daí, clique dentro do Etiqueta caixa de texto para nomear o atalho. Em seguida, clique no menu suspenso para abrir uma lista de opções potenciais para sua tecla de atalho, conforme mostrado abaixo. Selecione uma opção a partir daí, como Abra a página de configurações. aperte o Adicionar atalho botão para adicionar a tecla de atalho e depois Salvar atalhos, para salvá-lo. 
Com o seu novo atalho salvo, você pode experimentar a tecla de atalho nas guias da página. Observe que você precisará atualizar as guias da página já abertas no navegador para que as teclas de atalho funcionem nelas. Além disso, observe que uma tecla de atalho pode não funcionar se for igual a um atalho de teclado padrão do Chrome. Você pode excluir qualquer tecla de atalho personalizada pressionando o Excluir botão ao lado deles na guia Opções de atalhos.
Portanto, com a extensão Shortkeys agora você pode configurar rapidamente teclas de atalho personalizadas para uma variedade de opções do Google Chrome.
Gerenciador de atalhos de controle automático
O AutoControl Shortcut Manager também é outra extensão do Google Chrome que você pode usar para personalizar as teclas de atalho do navegador. Semelhante à extensão acima, esta permite todos os tipos de teclas de atalho e personalização do mouse. Selecione os Adicionar ao Chrome botão para baixar a extensão. Como um aviso, alguns programas antivírus sinalizam isso como um programa prejudicial, verifique as análises e decida por si mesmo.
O processo para adicionar novos atalhos é semelhante ao descrito acima, então não vou abordá-lo. Se você está procurando controle quase total dos atalhos do seu navegador, esta é uma extensão que você vai querer ter.
Você não precisa ser um programador para modificar e melhorar as configurações e a eficiência do seu navegador quando se trata de teclas de atalho. Independentemente de como você deseja personalizar suas teclas de atalho do Google Chrome, há uma opção disponível para você. Verifique as configurações do seu navegador ou extensões do Google Chrome para começar.