Quer você use Mojave ou Catalina, o Mac OS X geralmente lida com a resolução e o dimensionamento da tela muito bem automaticamente. Ainda assim, aqueles que usam monitores externos (particularmente monitores de terceiros) podem desejar selecionar sua resolução manualmente. Veja como você pode substituir as sugestões automáticas e limitadas do OS X e escolher qualquer resolução compatível para o seu monitor externo.
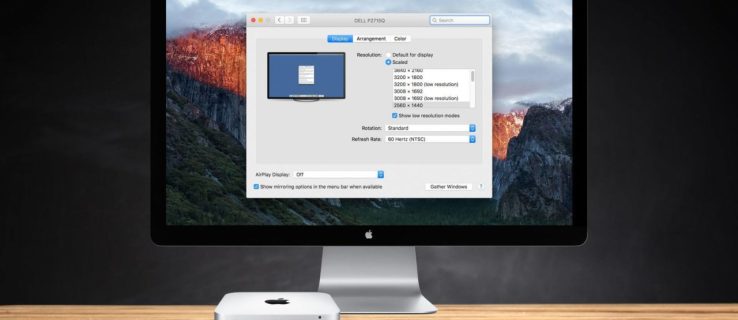
- Para alterar a resolução da tela do seu Mac, vá para Preferências do sistema> Monitores. Se você tiver mais de uma tela conectada ao seu Mac, uma nova janela Preferências de exibição aparecerá para cada 1. Selecione a janela que reside no visor que você deseja modificar.

- Por padrão, nas versões recentes do OS X, você verá uma resolução recomendada “padrão” para o seu monitor externo. Se você preferir um tamanho de tela diferente, o OS X oferece quatro outras opções. As resoluções exatas variam de acordo com as especificações do monitor externo. Clique em “Escalado” para ver as opções de exibição.

Como referenciado acima, o monitor externo conectado ao Mac nas imagens é um Phillips FTV HDTV, com resolução nativa de 1080p. Um monitor de PC real geralmente exibe uma resolução “Parece com #### x ####” abaixo da imagem da TV na janela de opções.

Na HDTV Phillips, OS X sugere uma resolução “padrão” de um equivalente em escala de Retina 1080p, e temos a opção de definir outras resoluções (“escala”) incluindo 1280 x 768, 720P, 1080i e 1080p.
Embora adequadas para a maioria dos usuários, essas cinco opções de resolução (padrão e dimensionada) estão faltando várias opções de exibição "intermediárias", bem como modos de "baixa resolução", como um verdadeiro 2560 × 1440 que deve ser ampliado pelo monitorar e pode ser necessário para fins de teste ou compatibilidade de software. Felizmente, essas resoluções ainda estão acessíveis e veja como acessá-las.
- Pressione e segure o Chave de opção no teclado e, em seguida, clique no “Em escala” opção novamente.

- Depois de encontrar a resolução desejada, clique em sua entrada na lista para alternar a exibição.

- Se você gosta de uma configuração específica que preenche a tela, mas corta as bordas, deslize o controle deslizante “Underscan:” até que se ajuste adequadamente à sua área de exibição. A TV Phillips acima exigia essa etapa porque as áreas superior e inferior não eram visíveis.

Ao usar as etapas acima, a linha de cinco resoluções recomendadas é substituída por uma lista completa de TODAS as resoluções suportadas. Aqueles que usam uma tela 4K também podem clicar “Mostrar modos de baixa resolução” para acessar as opções de baixo rez mencionadas acima que serão aumentadas por meio do dispositivo. Se o seu Mac estiver conectado a uma HDTV, esta lista também pode incluir taxas de atualização e modos de exibição alternativos, se compatível com o hardware. Tudo o que você vê é baseado no modelo da TV ou monitor.
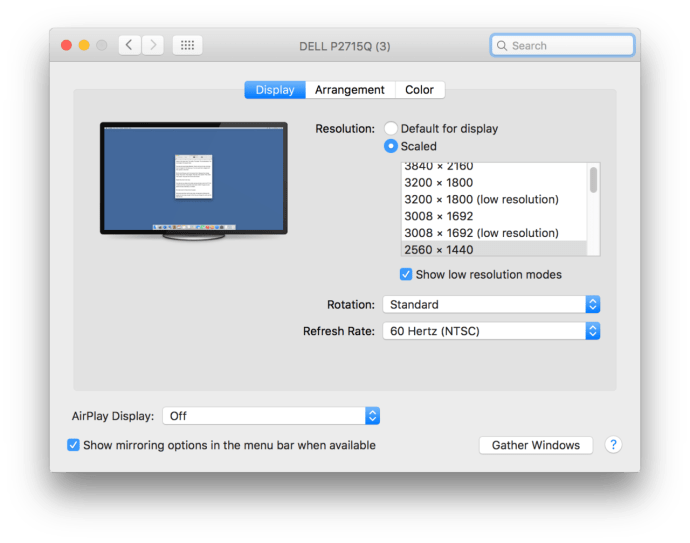
O legal do Mac OS X são as visualizações que você obtém ao escolher uma resolução usando a opção “Tela Retina embutida”, que se encontra na seção “Otimizar para:”.

Quando você passa o mouse sobre as miniaturas de resolução nas configurações em escala, o sistema permite que você veja como será a aparência de uma janela nessa configuração específica.

Embora suas opções de resolução sobrevivam a reinicializações, a lista de resoluções "todos compatíveis" descrita acima nem sempre é visível. OS X irá reverter para a visualização padrão após você fechar e reabrir Preferências do Sistema. Lembre-se de clicar “Em escala” enquanto segura o Chave de opção, e você verá todas as resoluções compatíveis novamente.




