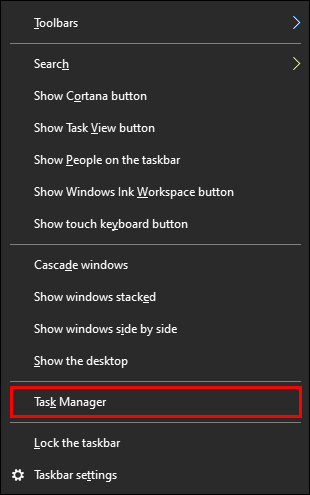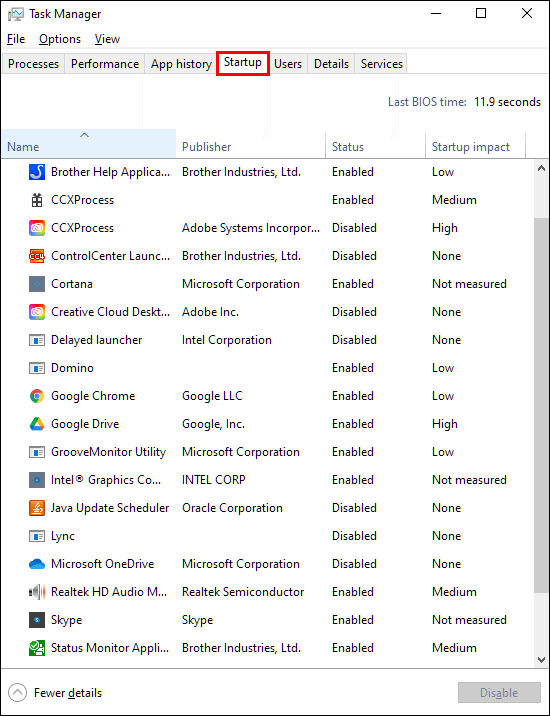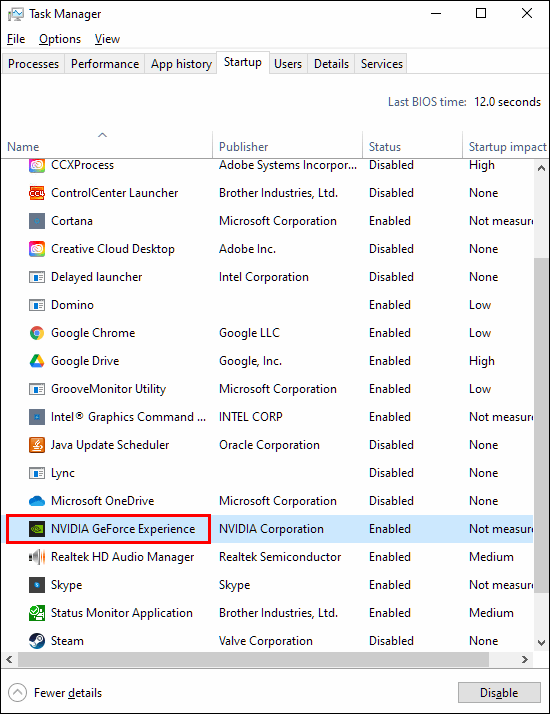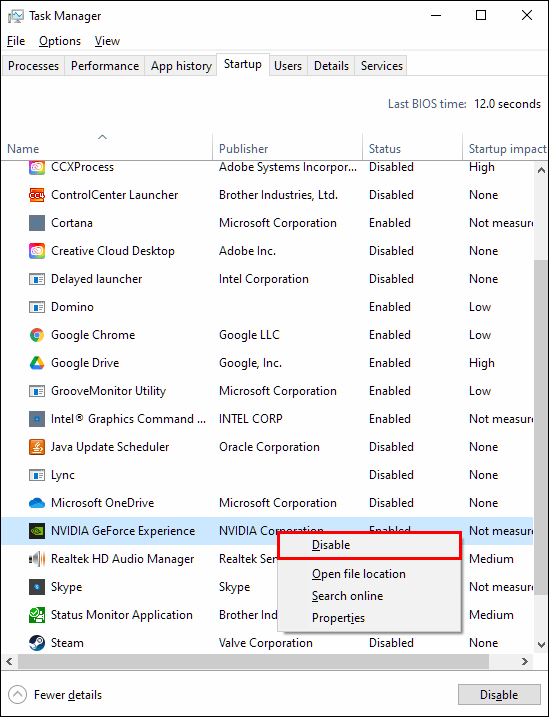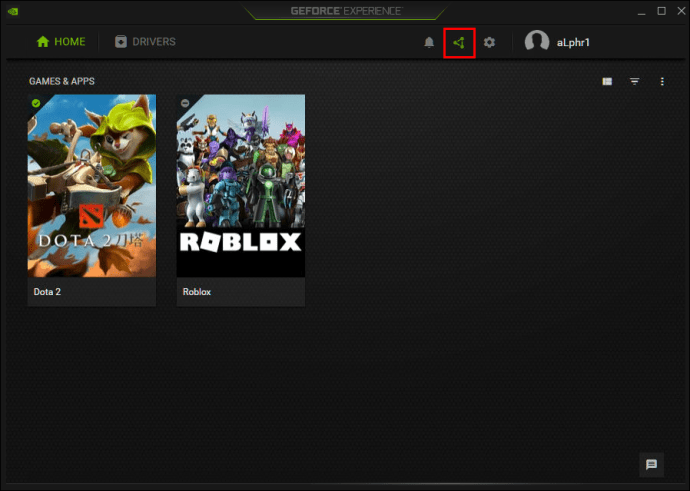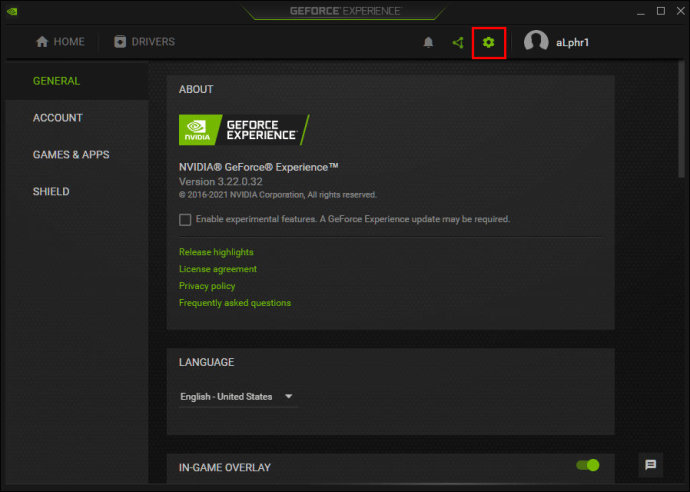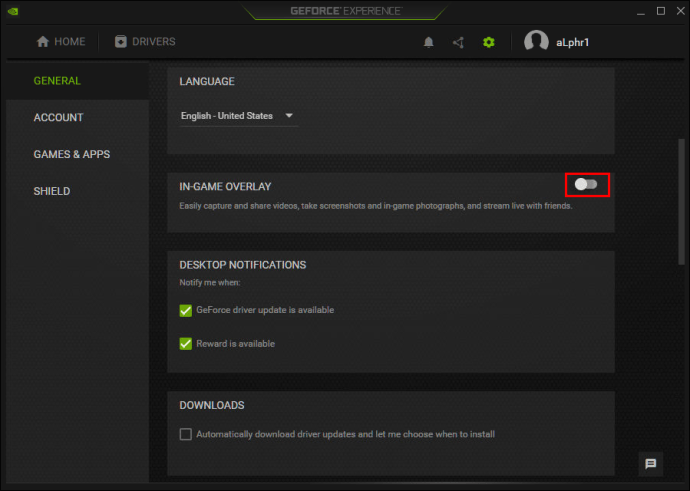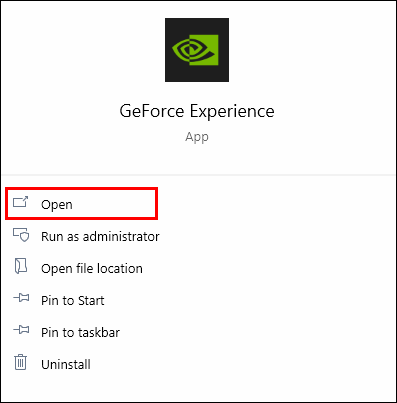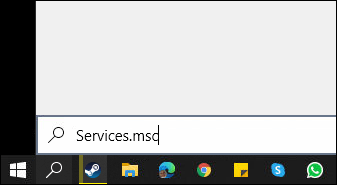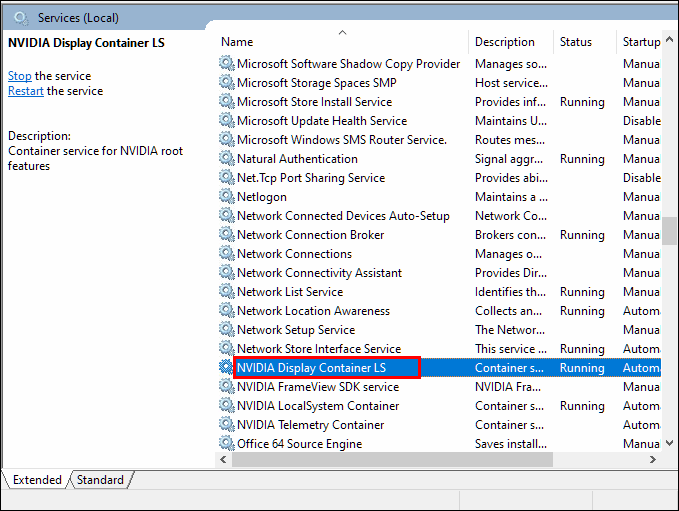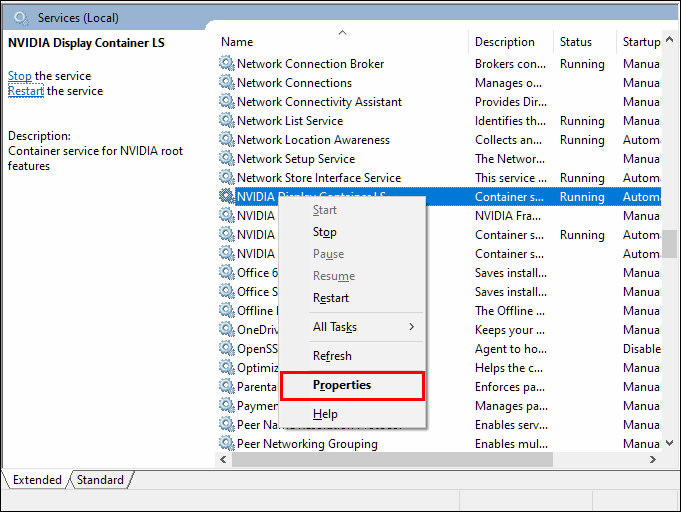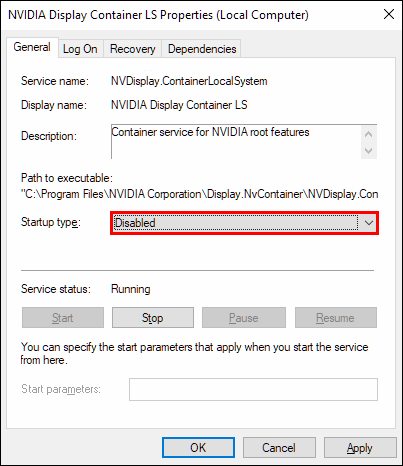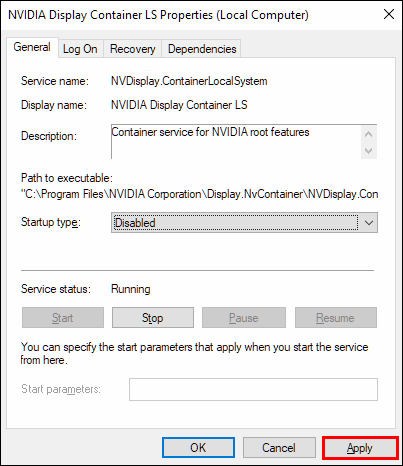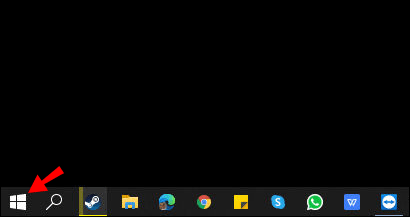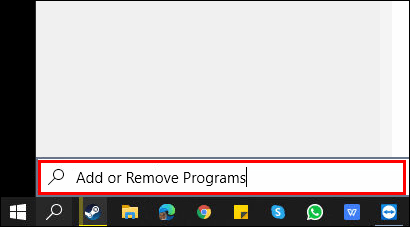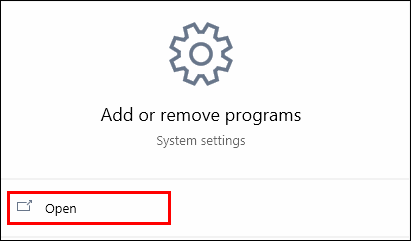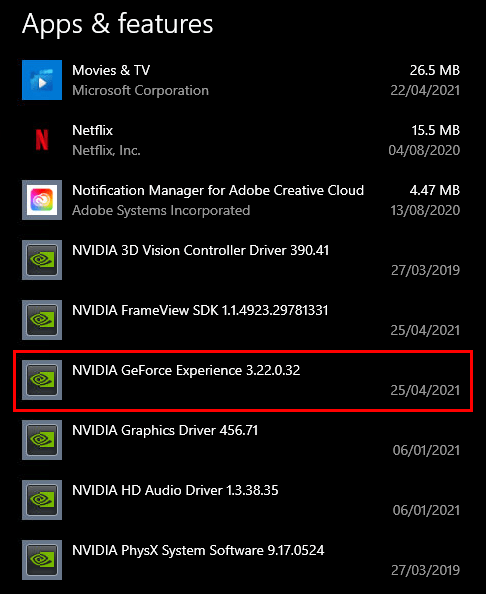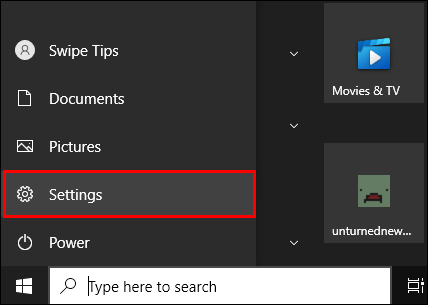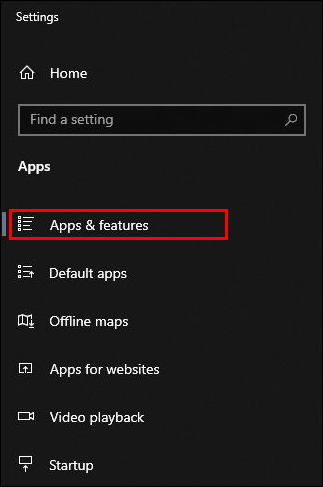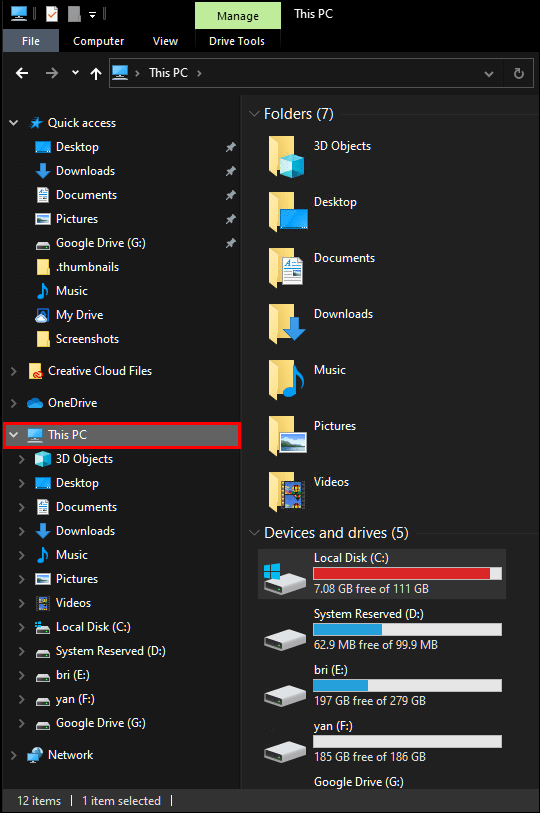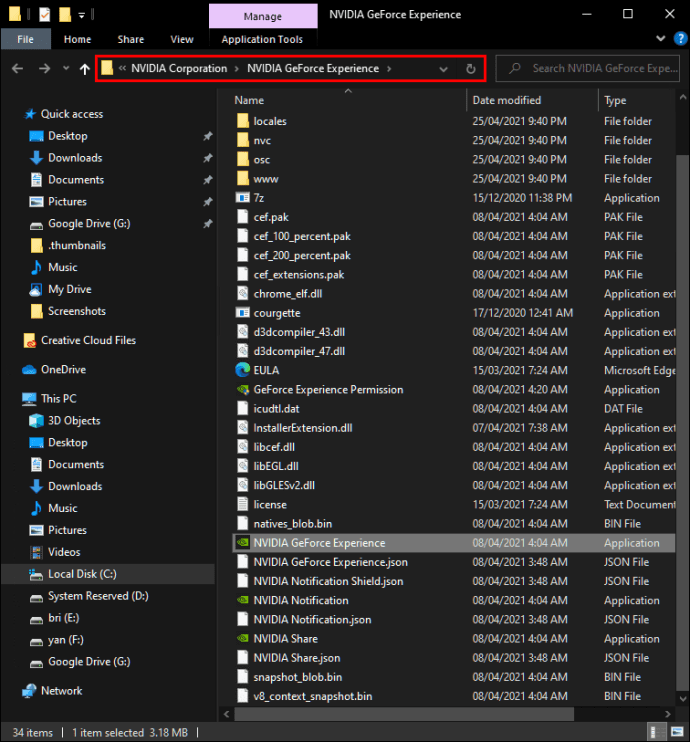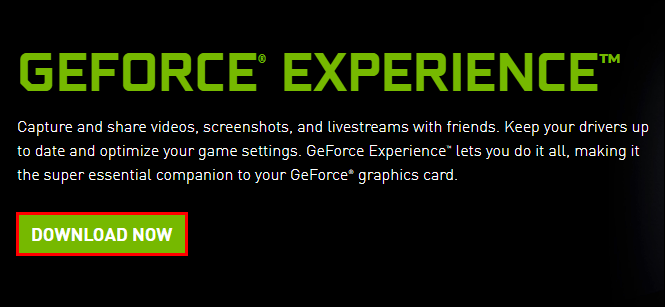GeForce Experience é um recurso com o qual os usuários da placa de vídeo NVIDIA GTX estão familiarizados. O programa permite ao usuário gerenciar drivers gráficos e mantê-los atualizados. No entanto, algumas pessoas preferem não ter o recurso, ou pode estar causando problemas.

Se você deseja aprender como desativar a GeForce Experience, não procure mais. Contaremos tudo o que você precisa saber e responderemos a algumas perguntas relacionadas ao assunto.
Como desativar a experiência GeForce
Você pode usar o Gerenciador de Tarefas para desativar a GeForce Experience. O processo requer apenas alguns cliques simples:
- Abra o Gerenciador de Tarefas clicando com o botão direito na Barra de Tarefas.
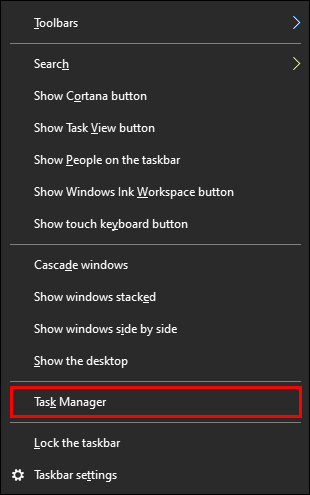
- Vá para a guia “Inicializar”.
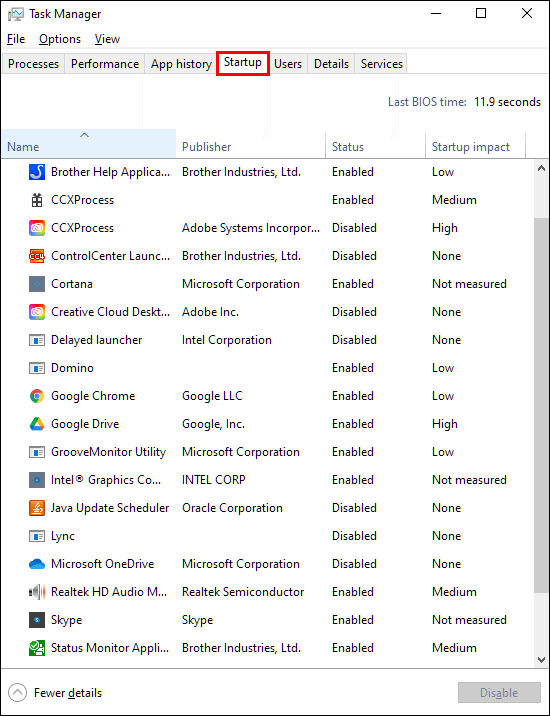
- Role até encontrar “NVIDIA GeForce Experience”.
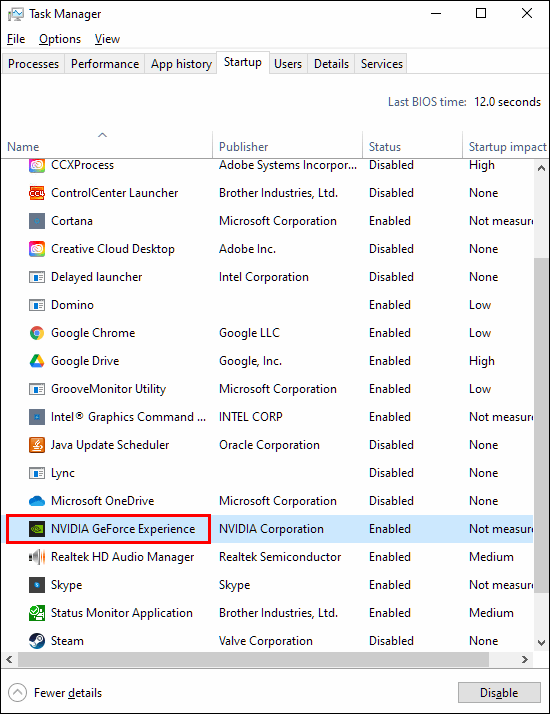
- Clique para realçá-lo e selecione “Desativar” no canto inferior direito.
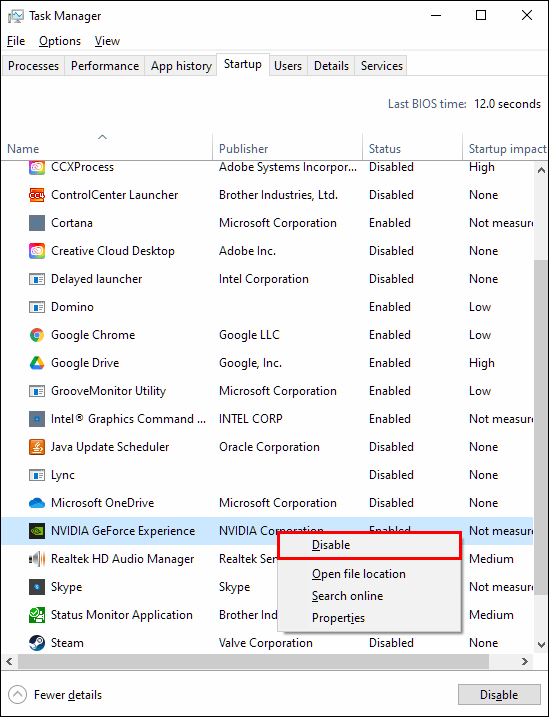
- Reinicie o seu computador para permitir que a alteração tenha efeito.
Ao fazer isso, você impedirá que o GeForce Experience seja ativado quando você ligar o computador. Para alguns usuários, o GeForce Experience pode travar ou funcionar incorretamente. Desativá-lo impedirá que isso aconteça.
Como desativar a sobreposição de repetição instantânea
Este recurso permite gravar instantaneamente clipes de jogo e depois compartilhá-los com seus amigos. Algumas pessoas não querem ver a sobreposição que aparece ao salvar um clipe. Se você se sentir assim, pode desabilitar a sobreposição enquanto mantém o recurso de reprodução instantânea intacto.
- Insira Alt-Z para abrir a janela NVIDIA GeForce Experience.
- Selecione “Preferências” no canto superior direito da janela.

- No menu suspenso, selecione “Sobreposições”.

- Selecione “Indicador de status”. A partir daí, você pode escolher a opção “Desligado”.

Agora você pode jogar, salvar clipes emocionantes e compartilhá-los sem ver a sobreposição aparecer. As etapas também podem ser usadas para ajustar a posição da sobreposição. Se mudar de ideia sobre como desativá-lo, você pode mantê-lo ativado.
Como desativar a sobreposição NVIDIA de notificação de compartilhamento
Quando você inicia qualquer videogame e tem o GeForce Experience em execução em segundo plano, você pode ser saudado com uma notificação. “Pressione Alt-Z para compartilhar sua jogabilidade” se tornou familiar para muitos jogadores, casuais ou competitivos. Se você não quiser mais ver, também pode impedir que apareça.
Você não precisa mais assistir quando o jogo é iniciado. Não há mais cliques para tirá-lo do caminho também.
- Abra o GeForce Experience com Alt-Z ou por meio de um atalho.
- Selecione a opção “Compartilhar”, à esquerda da opção de engrenagem no canto superior direito.
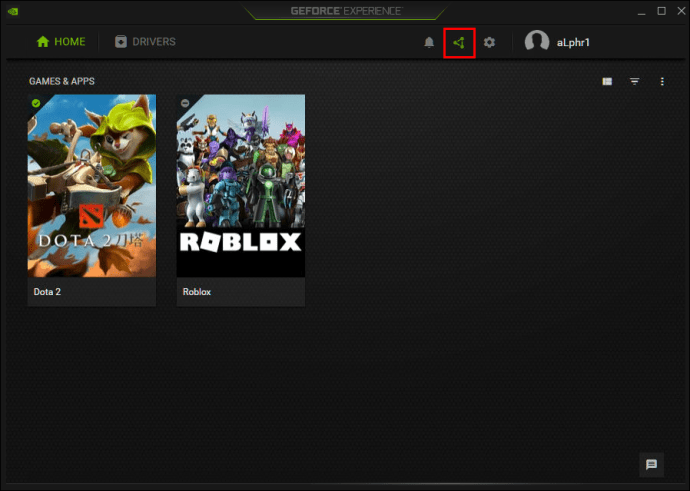
- Selecione “Preferências”, que também é uma engrenagem.
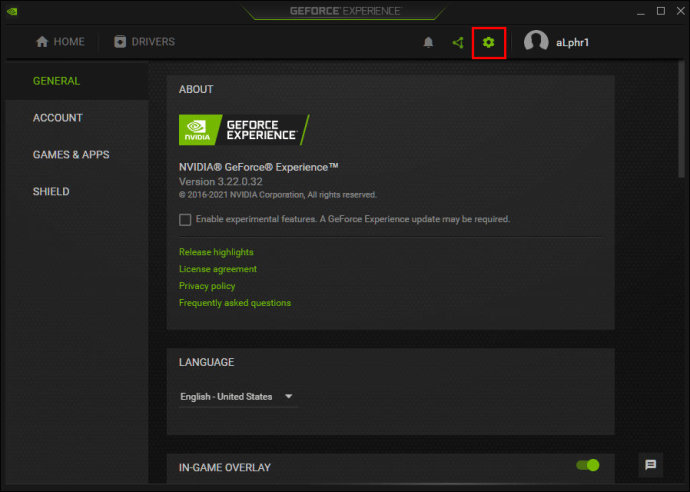
- A partir daqui, role para baixo no menu até encontrar “Notificações”.
- Selecione “Desligado” em “Abrir / fechar sobreposição de compartilhamento”.
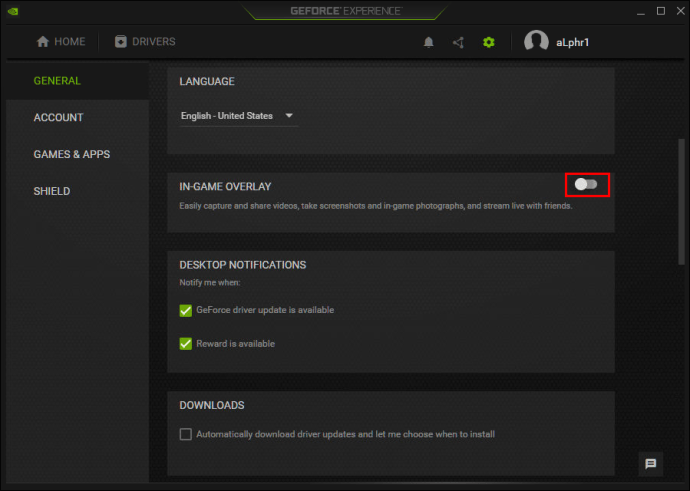
Agora, quando você quiser jogar, não verá a notificação repetidamente.
Como desativar a NVIDIA na sobreposição do jogo
Se quiser desabilitar completamente a sobreposição de jogo, você também pode fazer isso. Talvez você planeje usar uma placa de captura e OBS para transmitir para o Twitch. Não importa o motivo, você pode interromper o funcionamento dessas funções por meio do GeForce Experience.
- Inicie o GeForce Experience.
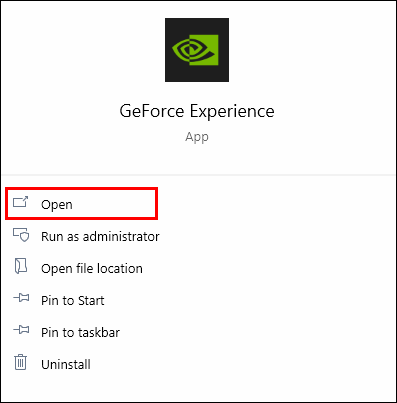
- Vá para “Configurações” - o ícone de engrenagem à direita da janela.

- Vá para a guia “Geral” e localize “Sobreposição no jogo”.

- A seção deve estar na parte inferior da tela, onde você pode desligar a sobreposição com um clique.

Com esses recursos fora do caminho, você não precisa se preocupar em ativar acidentalmente qualquer uma das funções. Você pode se concentrar em jogos e trabalhar com outro software.
Como desligar a sobreposição NVIDIA
Existe outra maneira de desligar a sobreposição NVIDIA. Alguns usuários relatam quedas na taxa de quadros quando está ativo. Para jogadores que exigem toda a velocidade e precisão de que precisam, é essencial desativá-lo.
Este segundo método atinge o mesmo propósito, embora você tenha que trabalhar um pouco mais.
- Clique no menu “Iniciar” e digite “services.msc” como primeiro passo.
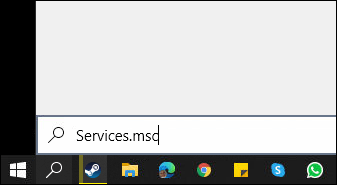
- Quando o programa estiver aberto, pesquise “NVIDIA Display Container LS”.
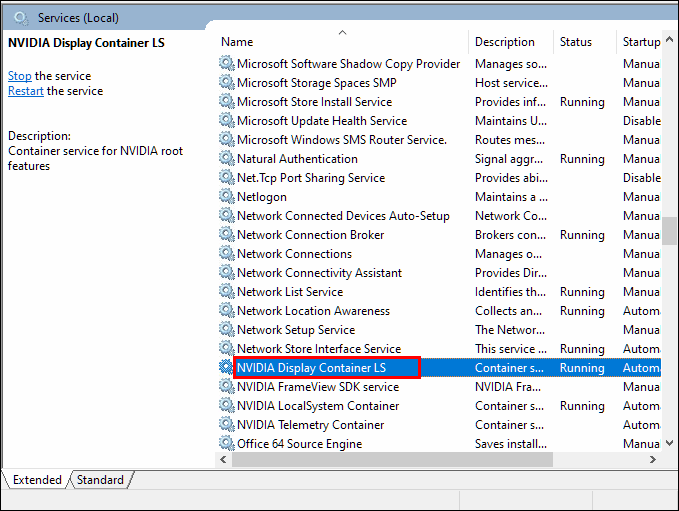
- Clique com o botão direito e selecione “Propriedades”.
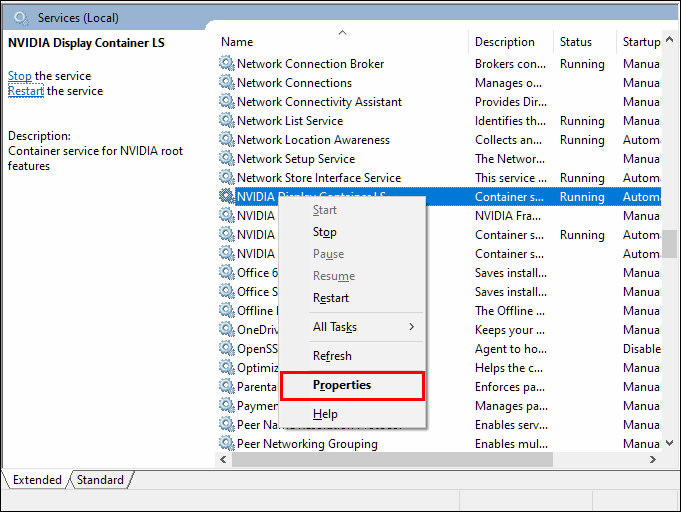
- Em “Tipo de inicialização”, selecione “Desativado”.
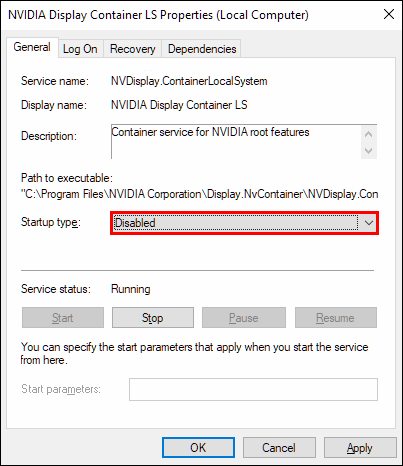
- Selecione “Aplicar” primeiro antes de clicar no botão “OK”.
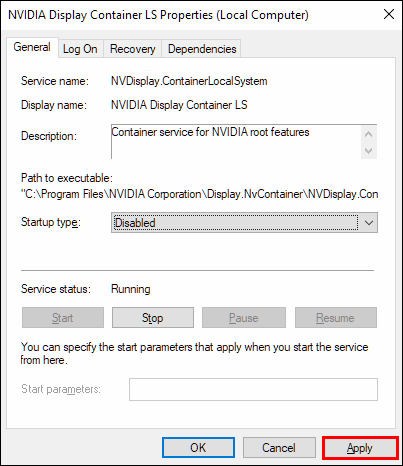
- Reinicie seu sistema para permitir que as alterações tenham efeito.
Se o método mais fácil com o Gerenciador de Tarefas não funcionar, agora você conhece um método alternativo. Mantenha isso em mente, caso a maneira mais simples não desative o GeForce Experience. Esqueça as quedas de desempenho!
Como desinstalar o GeForce Experience
Desinstalar o GeForce Experience é perfeitamente normal, pois não é o driver do seu monitor. Você não precisa se preocupar em limpar a tela e navegar no escuro.
Existem algumas maneiras de desinstalar o GeForce Experience, então vamos dar uma olhada nas mais práticas. É ótimo conhecer mais de um método, apenas no caso de um falhar.
- Abra o menu Iniciar.
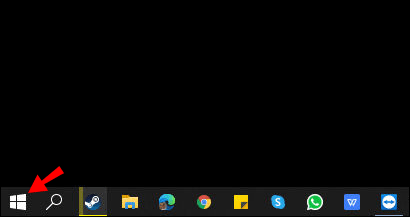
- Digite “Adicionar ou remover programas” na barra de pesquisa.
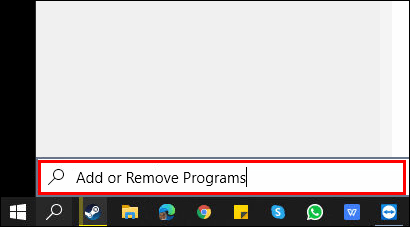
- Depois de encontrá-lo, clique nele para iniciar o programa.
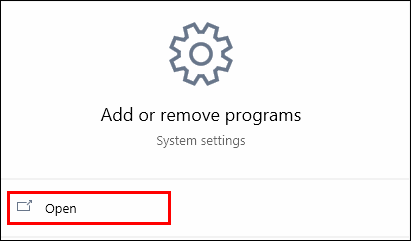
- Role para baixo e encontre “NVIDIA GeForce Experience,” que geralmente é seguido por um número de versão.
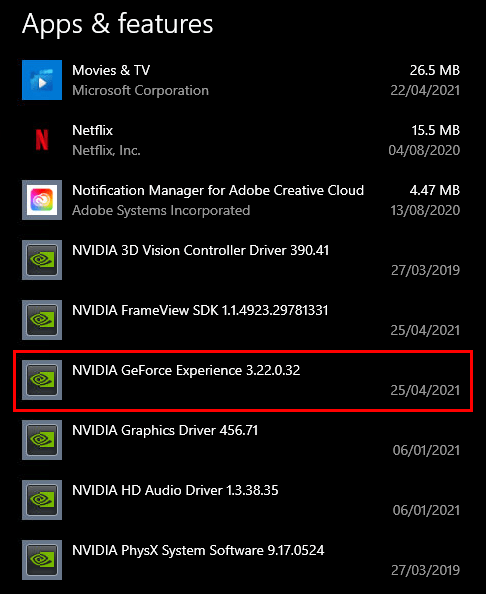
- Clique nele e selecione “Desinstalar”.

- Siga todas as instruções necessárias do assistente de desinstalação.
Outro método também usa o menu Iniciar. No entanto, você seguirá um caminho diferente. Os resultados são os mesmos, portanto, você pode ter certeza de que esse método alternativo é seguro.
- Selecione “Configurações” no Menu Iniciar.
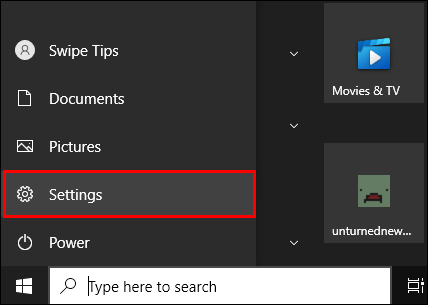
- Selecione “Sistema” e depois “Aplicativos e recursos”.
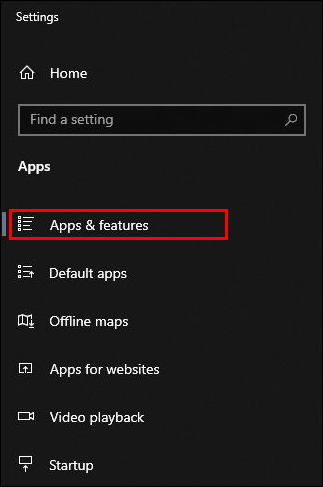
- Encontre “NVIDIA GeForce Experience” e selecione desinstalar.

- Siga as instruções do assistente de desinstalação quando necessário.
Se o processo falhar por algum motivo, não entre em pânico. Tudo o que você precisa fazer é baixar o GeForce Experience novamente. Isso acontece ocasionalmente, mas não é um problema sério.
- Vá para “Meu Computador”.
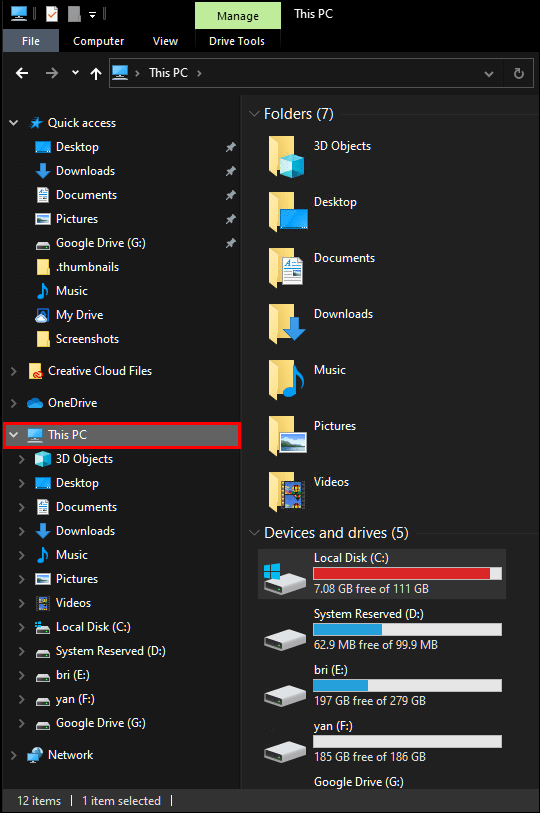
- Encontre a localização original dos arquivos GeForce Experience, que estão na unidade C ou na unidade D.
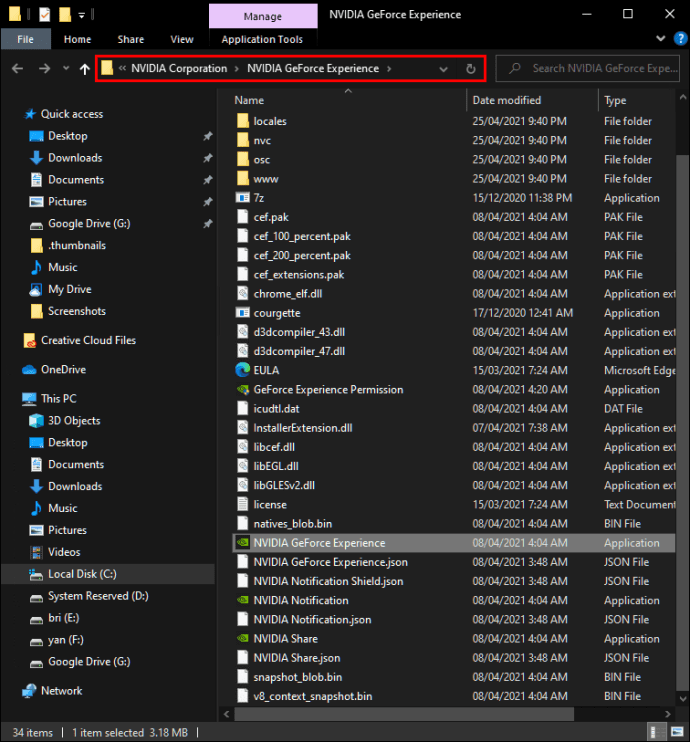
- Exclua toda a pasta GeForce Experience.
- Visite o site oficial da NVIDIA.
- Baixe a versão mais recente e instale-a.
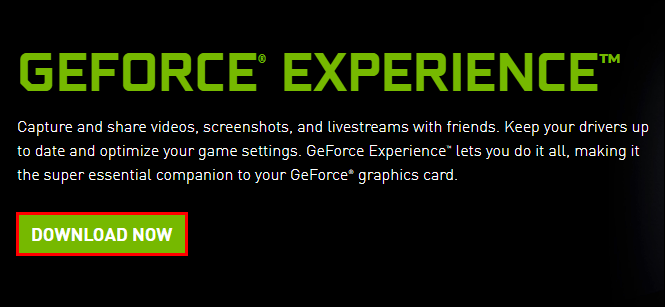
Isso deve ajudar a resolver o problema. A versão mais recente geralmente vem com um desinstalador adequado, substituindo um potencialmente defeituoso.
Como desativar a experiência GeForce usando Alt + Z
Alt-Z é o atalho para abrir o programa GeForce Experience. Se você não tiver o atalho por perto, basta inserir o comando para abrir a janela. A partir daqui, você também pode desativar a GeForce Experience.
- Digite Alt + Z no teclado.
- Siga as instruções sobre as etapas que deseja realizar, conforme mencionado acima.
Isso parece extremamente simples, certo? Não há necessidade de se mover e encontrar o atalho ou local original. Basta pressionar duas teclas e o trabalho está feito!
Questões adicionais
Como eu desativo o compartilhamento GeForce?
As instruções descritas acima mostram como desligá-lo. Abra o GeForce Experience, vá para “Geral” e desative “Compartilhar”. É isso!
Como faço para cancelar o GeForce agora?
Infelizmente, não há como cancelar. Você pode mudar para o plano gratuito ou excluir completamente sua conta NVIDIA. A primeira opção é melhor se você ainda quiser usar os serviços da NVIDIA.
Chega de quedas de desempenho
Agora que você sabe como desativar e desinstalar o NVIDIA GeForce Experience, pode impedir que esses pop-ups desagradáveis apareçam. O jogo deve ser livre de distrações para a experiência definitiva. Esses métodos o ajudarão a conseguir isso.
Você já experimentou quedas de desempenho devido à GeForce Experience? Em caso afirmativo, o conselho em nosso artigo ajudou? Deixe-nos saber na seção de comentários abaixo!