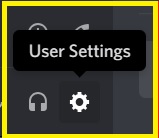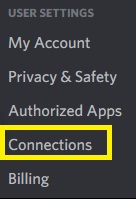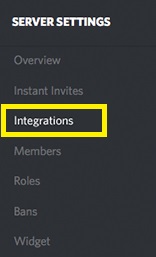Nos últimos anos, o Discord se tornou uma das plataformas sociais mais populares para a comunidade de jogos, por isso foi uma questão de tempo até que essa ferramenta começasse a se integrar a várias outras plataformas e ferramentas de jogos. Mais recentemente, ele se integrou a serviços de streaming.
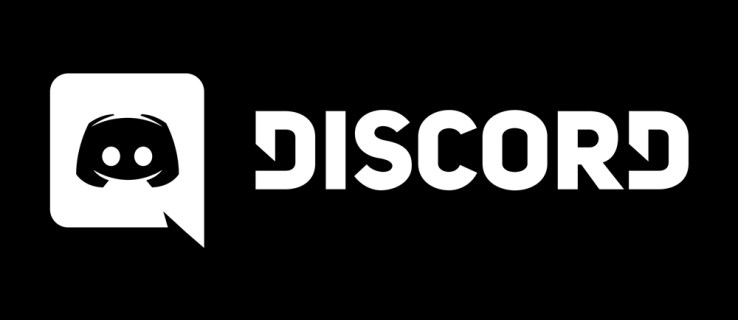
Qualquer jogador pode se tornar um criador de conteúdo transmitindo sua sessão de jogo para outros visualizadores, criando assim sua própria pequena base de fãs e comunidade. No entanto, à medida que a população de streaming cresce, o mesmo acontece com as questões de segurança relevantes.
É por isso que Discord lançou seu modo de streaming, com o objetivo de manter flashes acidentais de dados confidenciais em um nível mínimo. Leia este artigo para saber mais sobre o modo Streamer do Discord.
O que é o modo Streamer?
Quando você está transmitindo sua sessão de videogame, está projetando o conteúdo da tela para o visor dos espectadores. Se não houver uma ferramenta para regular o conteúdo que aparece nas telas de seus fãs, alguns dados confidenciais podem escorregar e causar muitos problemas.
Por exemplo, imagine o streaming de um jogo para centenas de espectadores, quando de repente uma notificação de mensagem aparece. Todas as pessoas que assistirem ao stream poderão ver o conteúdo da sua mensagem, fazer uma captura de tela rápida e abusar das informações. Estranhos podem ter acesso aos nomes de seus amigos ou familiares da vida real, endereços, números de telefone, etc.
Para evitar vazamentos de dados pessoais ou confidenciais, o modo Streamer irá ocultar todas essas informações de seus fãs.
Quais informações o modo Streamer pode ocultar?
Entrar no modo Streamer pode ocultar quatro tipos de dados confidenciais - informações pessoais, links de convite instantâneo, sons e notificações.
- Ocultar informações pessoais: Esta opção impedirá que outras pessoas vejam seu e-mail, contas vinculadas e tags de discórdia.
- Ocultar links de convite instantâneo: quando você ativa isso, seus visualizadores não conseguem ver os códigos de convite exibidos na guia Convites das configurações do servidor. Se qualquer código de convite piscar repentinamente em sua tela, seus espectadores verão apenas "modo Streamer" exibido em vez do código.
- Desativar sons: Isso irá desativar todos os sons vindos do aplicativo Discord (entrada de canal, sons de notificação) e alguns sons de notificação da área de trabalho também.
- Desativar notificações: esta opção bloqueia todas as notificações do Discord e notificações da área de trabalho de aparecer na tela do visualizador.
Como ativar o modo Streamer
Habilitar o modo Streamer consiste em algumas etapas. Primeiro, você precisa integrar o Discord com uma de suas plataformas de streaming, como Twitch ou YouTube. Em seguida, você deve habilitar a sobreposição de OBS e, finalmente, habilitar o modo Streamer. No final, você pode adicionar alguns aplicativos extras de terceiros para ajudá-lo em sua carreira de streaming.
Etapa 1: Integração
Se você ainda não iniciou sua carreira de streaming do Discord, a primeira coisa que você deve fazer é integrar sua plataforma de streaming com esta ferramenta. Para fazer isso, você precisa:
- Clique no menu Configurações do usuário (ícone de engrenagem) na parte inferior da janela.
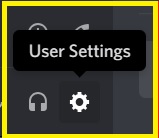
- Acesse a guia Conexões.
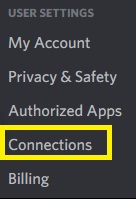
- Vá para as configurações do servidor.
- Clique no menu Integrações.
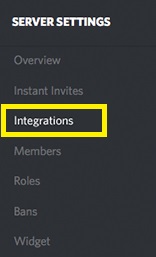
- Escolha as plataformas com as quais deseja sincronizar sua conta Discord.
- Marque a caixa ‘Sincronizar’ ao lado da plataforma.
Etapa 2: Habilitando OBS
O Open Broadcasting Software (OBS) é um kit de streaming freeware que pode ser integrado ao Discord. Depois de configurá-lo, você pode personalizá-lo facilmente para conectar seu bate-papo Discord ao stream, reproduzir seu bate-papo por voz Discord e assim por diante.
Para fazer isso, você só precisa baixar e instalar o aplicativo. Em seguida, o OBS irá notificá-lo de que deseja obter acesso a certos aspectos do seu cliente Discord. Ao aprovar, você poderá editar a sobreposição da maneira que preferir.
Como alternativa, o Discord também é compatível com o kit de fluxo Xsplit se você preferir isso em vez de OBS.
Etapa 3: Habilitando o modo Streamer
Depois de configurar tudo o que você precisa para streaming, é hora de bloquear todos os dados confidenciais. Para ativar o modo streamer, você deve:
- Vá para Configurações do usuário.
- Encontre a guia Modo Streamer.
- Marque a opção ‘Enable Streamer Mode’ na seção Streamer Mode.
Se você estiver usando OBS ou Xsplit, selecionar a opção ‘Ativar / Desativar automaticamente’ sempre ativará o modo Streamer quando esses kits forem iniciados, então você não deve se preocupar em esquecer de ocultar dados confidenciais ou comprometer sua privacidade.
Ao clicar na opção ‘configurações de atalho de teclado’, você pode configurar uma tecla de teclado designada que ativará automaticamente o modo de transmissão.
Opcional: aplicativos de terceiros
Ao habilitar o modo Streaming, você pode adicionar aplicativos extras de terceiros usando o mesmo menu Integrações da primeira etapa.
Por exemplo, você pode querer adicionar um ‘Nightbot’ para moderar seu bate-papo, e ele pode sincronizar com o bot Discord que modera seu bate-papo. Há também a extensão Muxy, que é essencialmente uma extensão Twitch que se conecta ao seu servidor Discord. Você pode alertar seus telespectadores quando estiver ao vivo, mostrar análises de seu stream e postar mensagens de assinante em seu bate-papo do Discord.
Transmita com segurança
Graças ao modo Streamer do Discord, você pode jogar qualquer jogo sem se preocupar com os seus dados pessoais caindo nas mãos erradas.
A opção "ativar automaticamente" adicionará uma camada extra à sua segurança e a integração com vários widgets pode ajudá-lo a ter uma experiência de streaming despreocupada.
Você já viu alguma informação sensível vazar acidentalmente durante uma sessão de streaming ao vivo? Se sim, como você lidou com isso? Compartilhe sua experiência nos comentários abaixo.