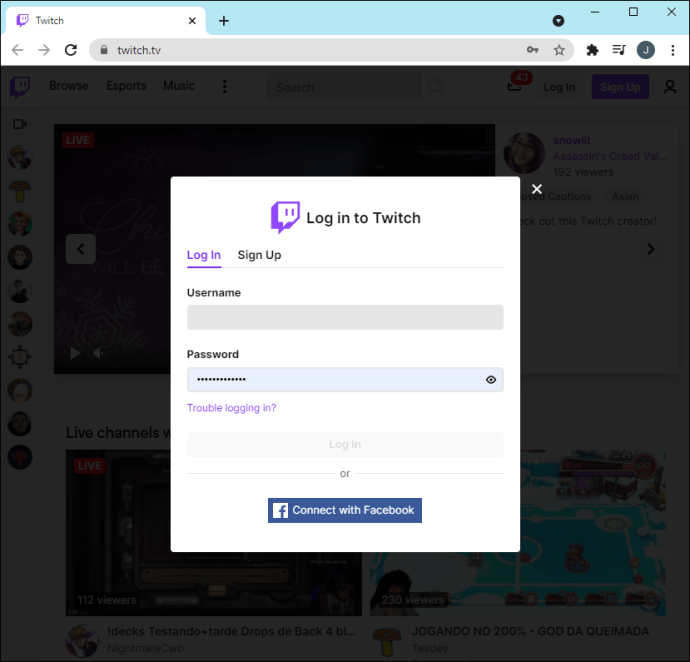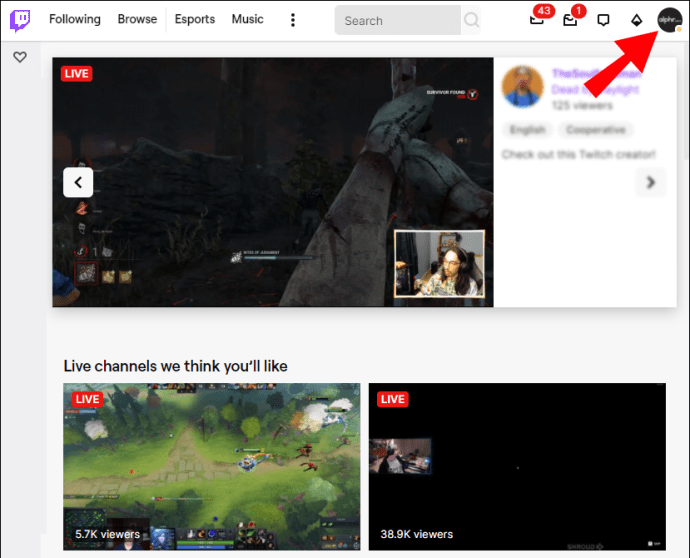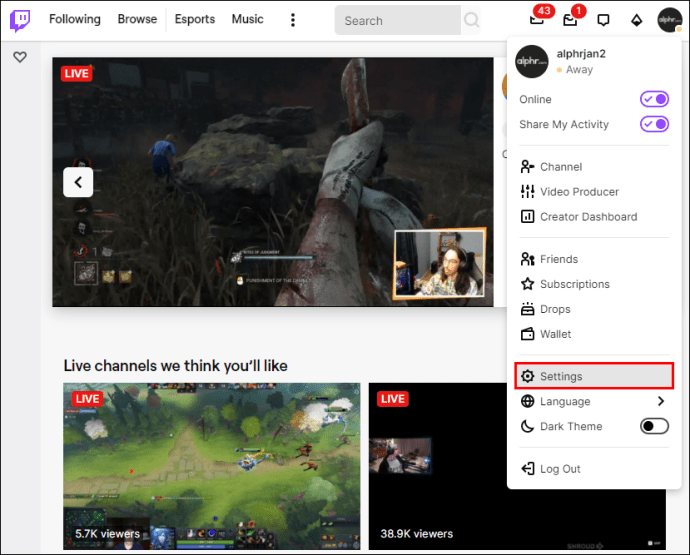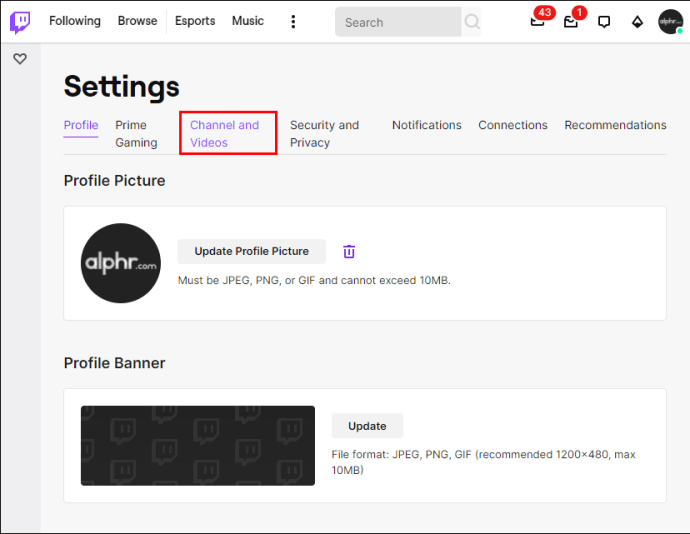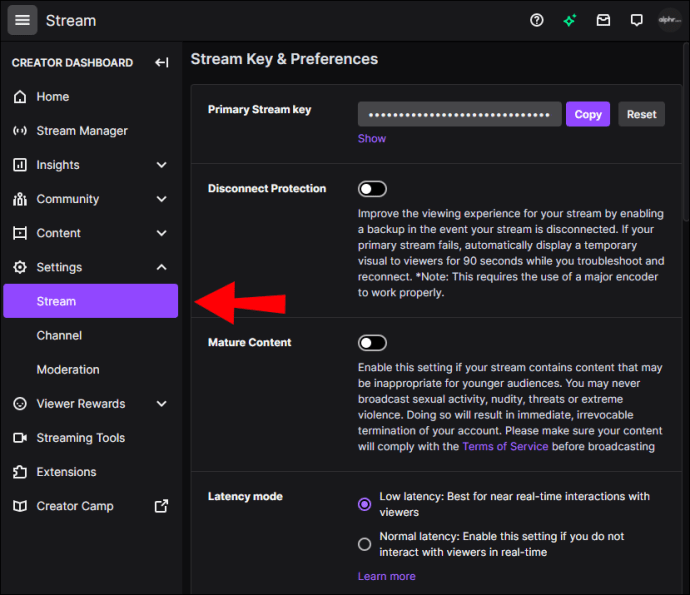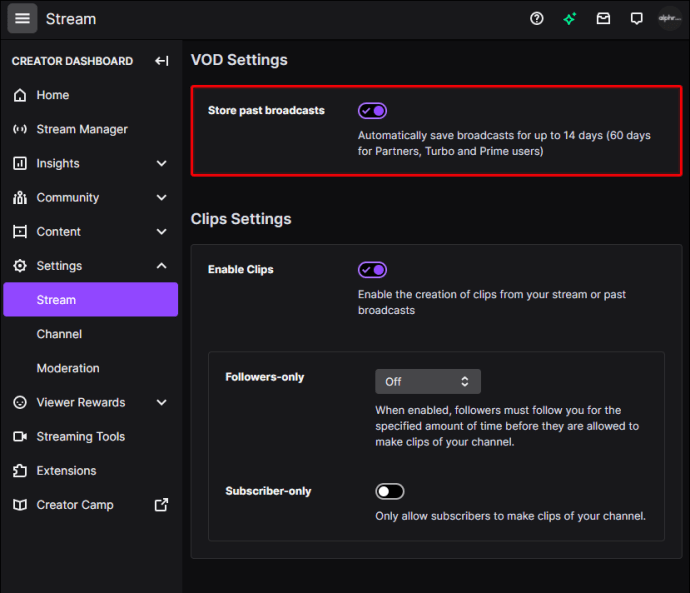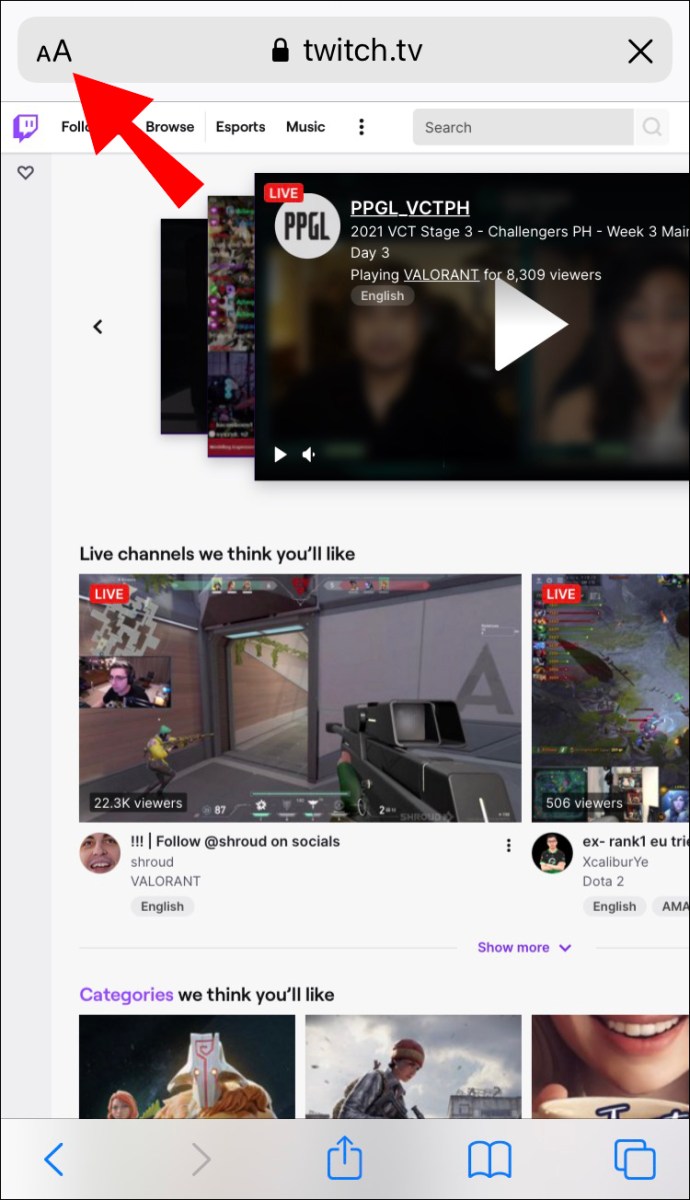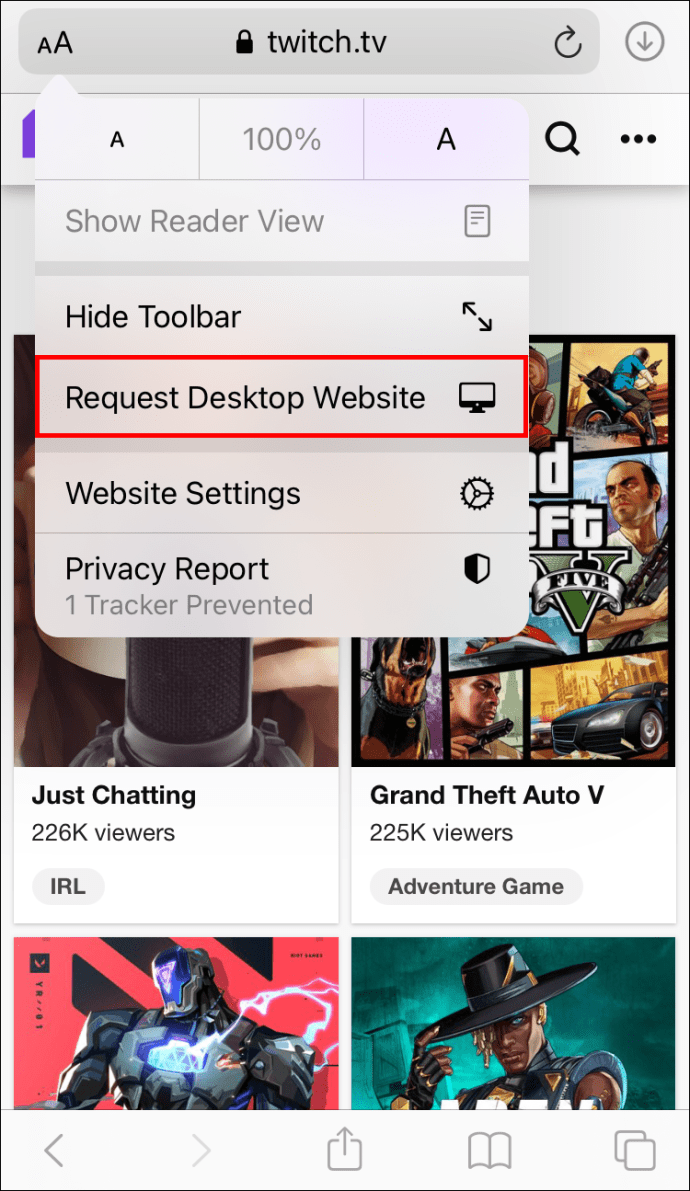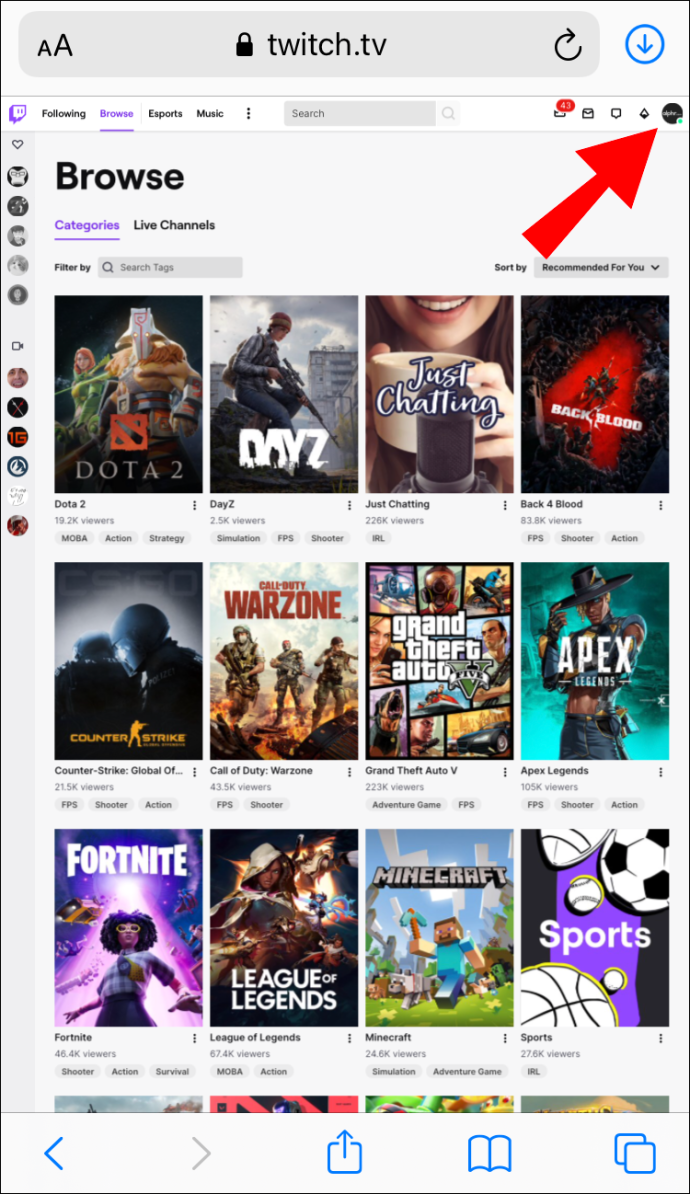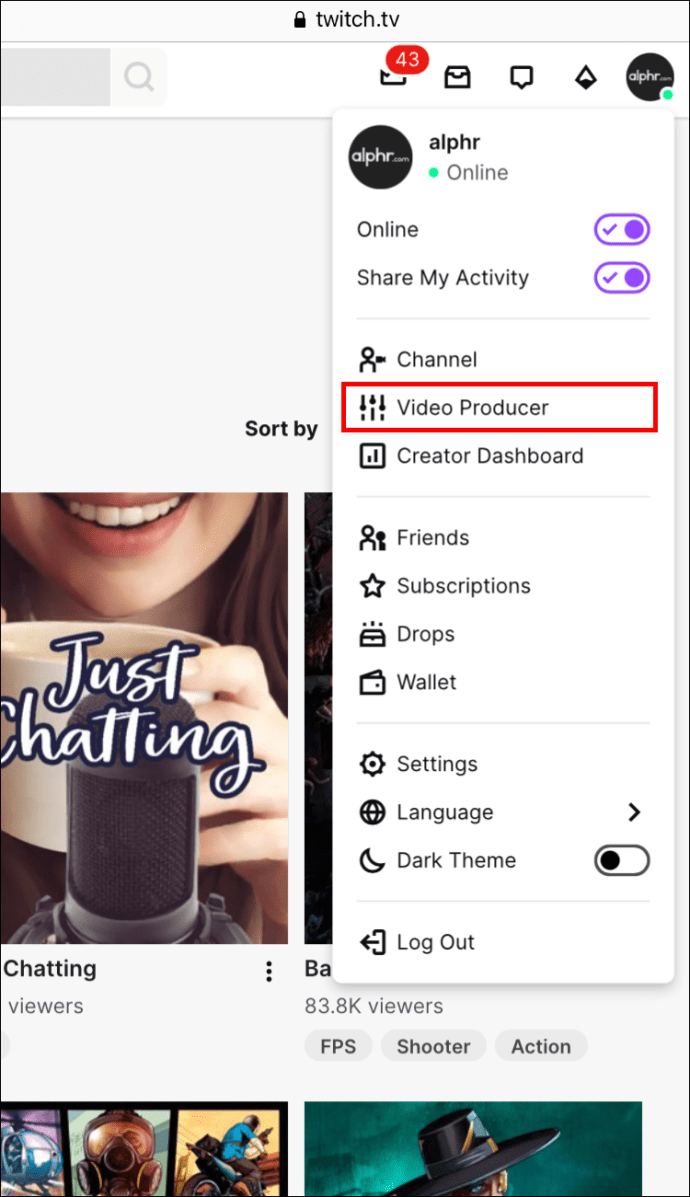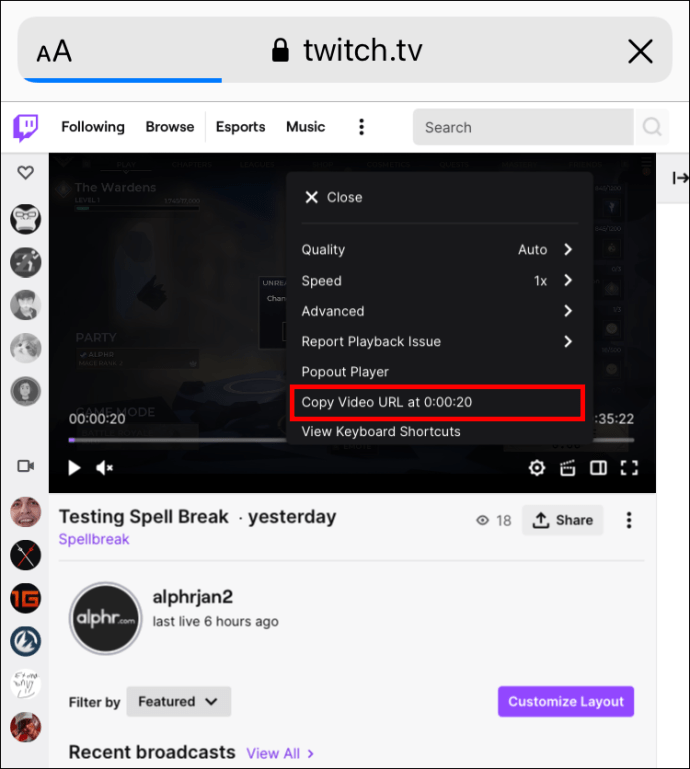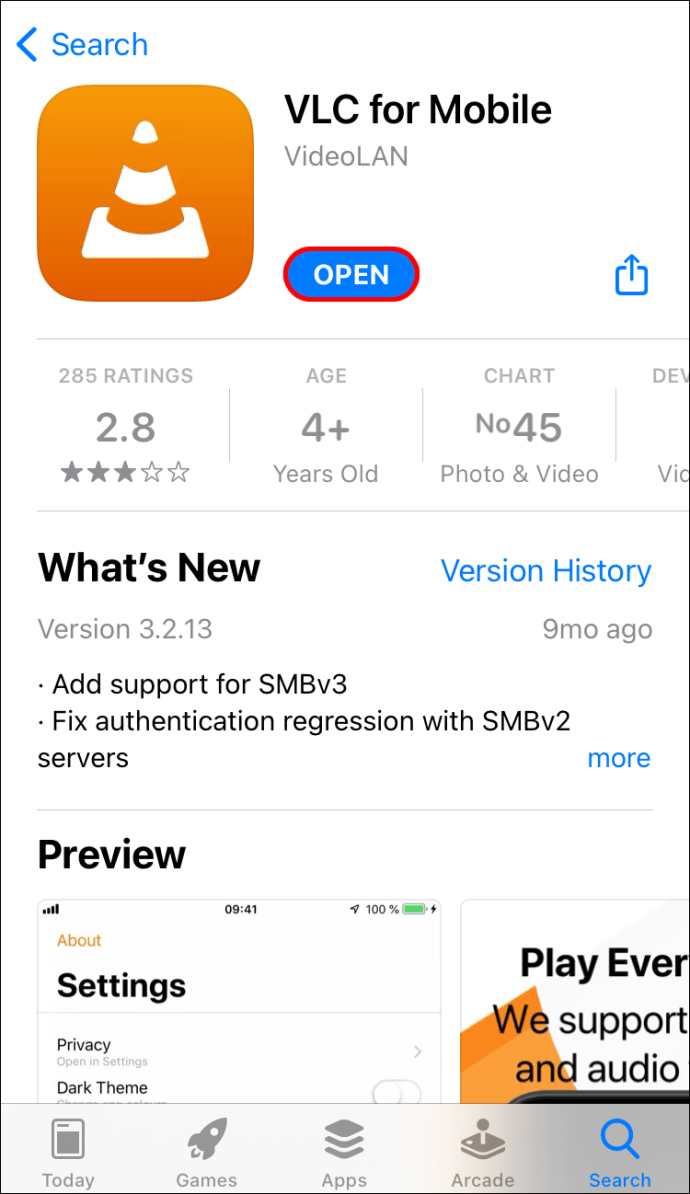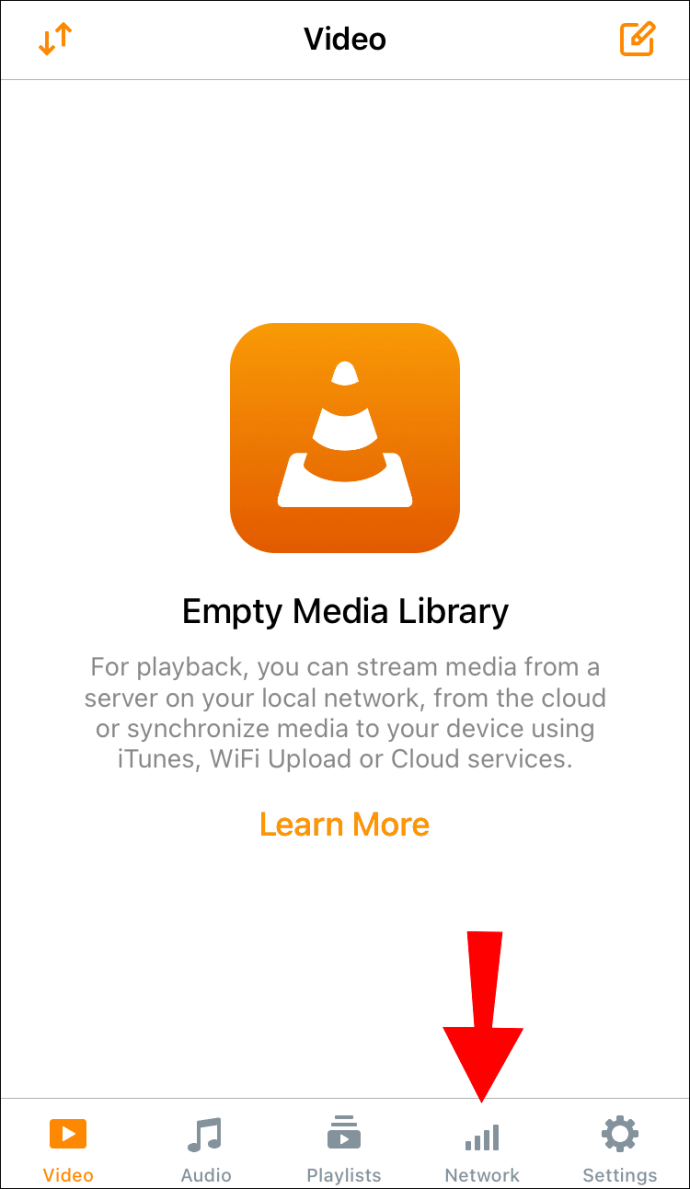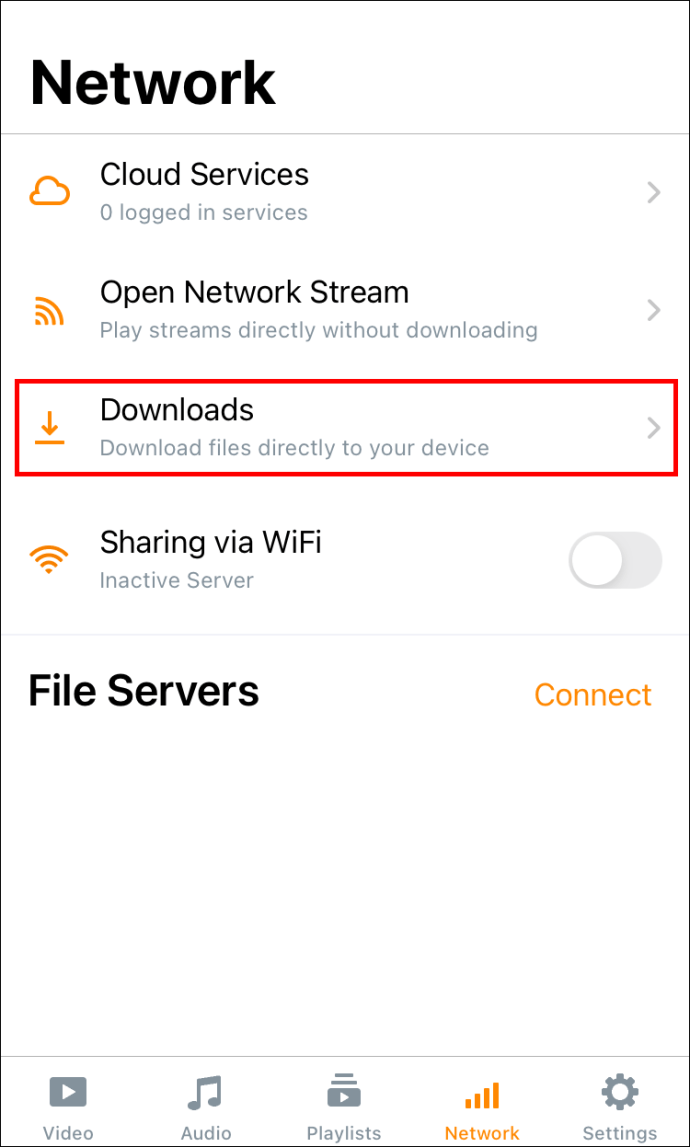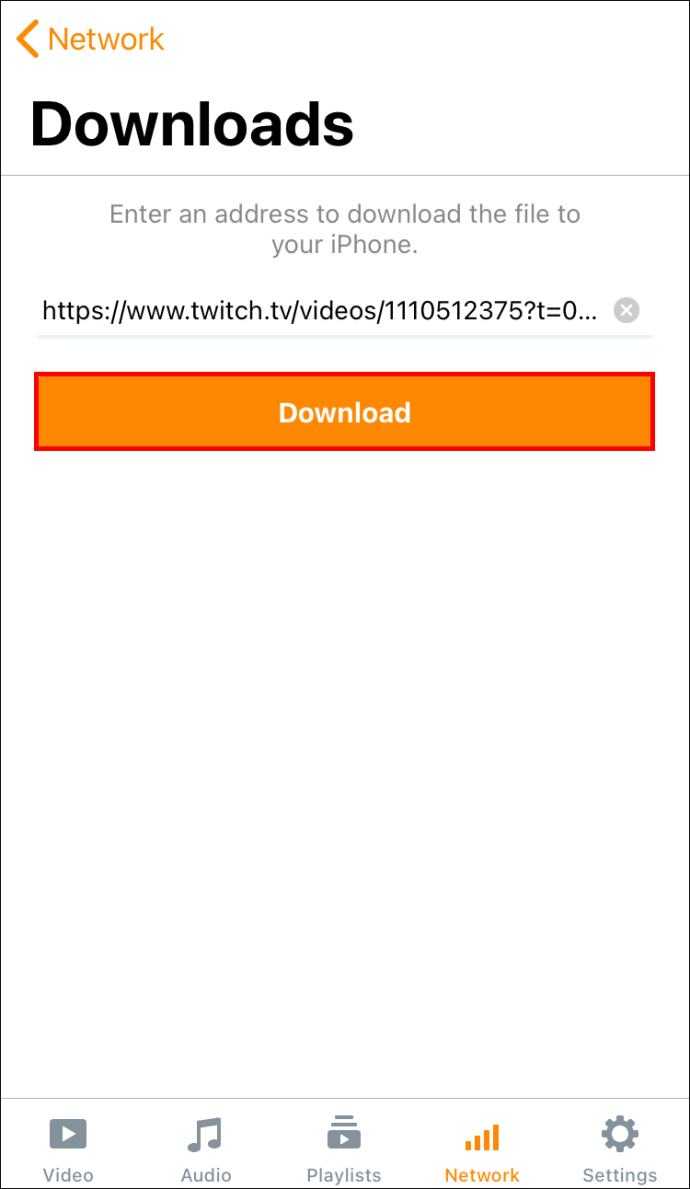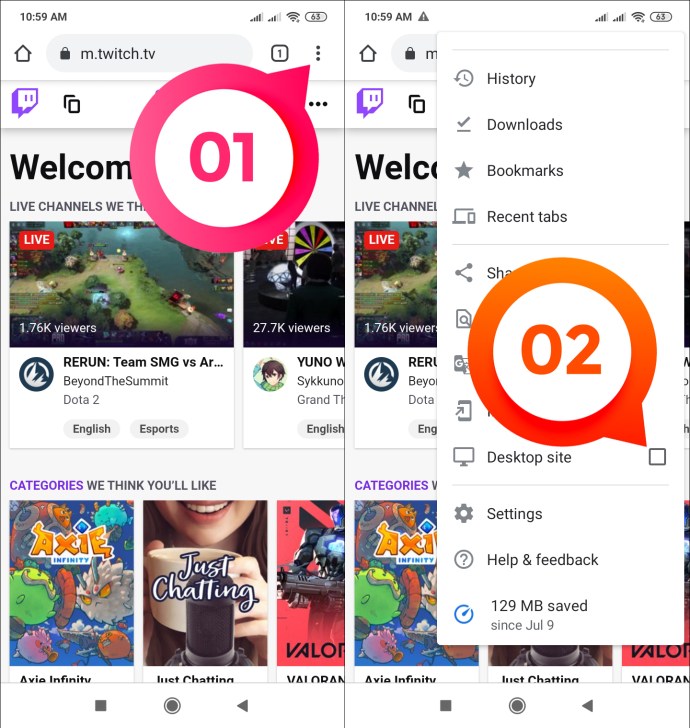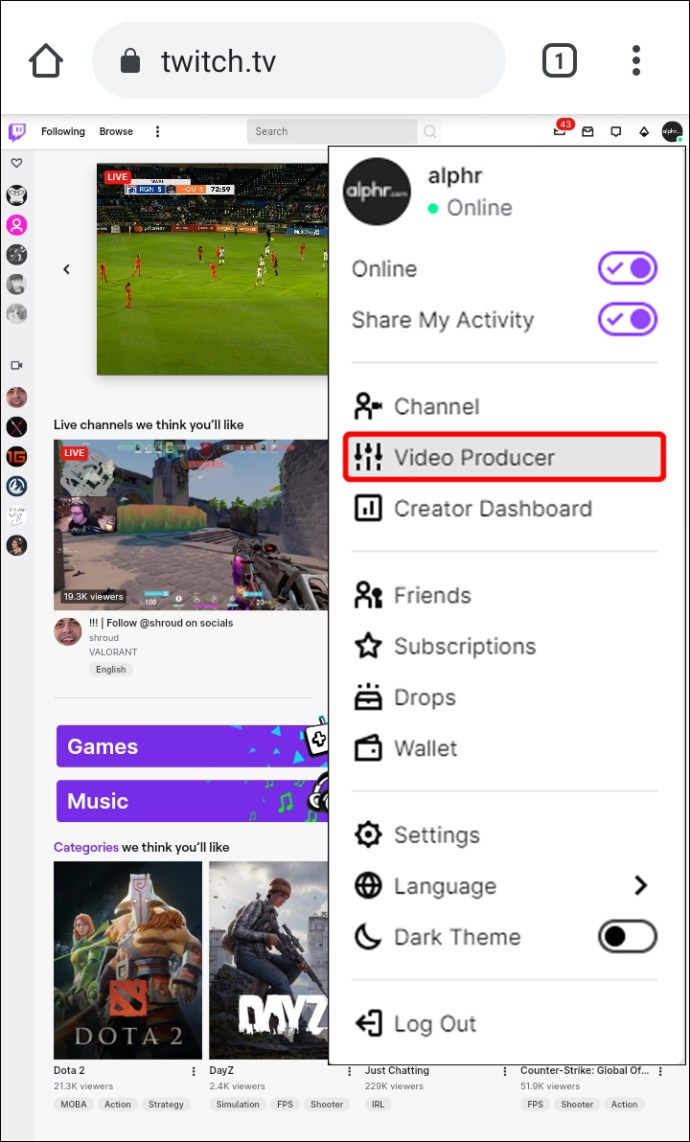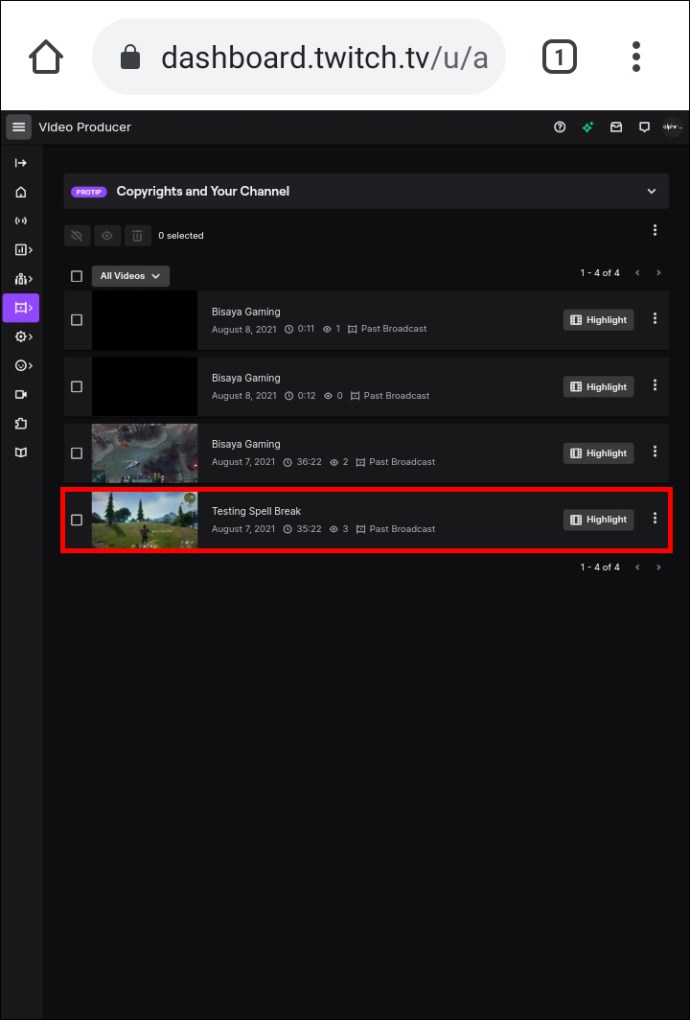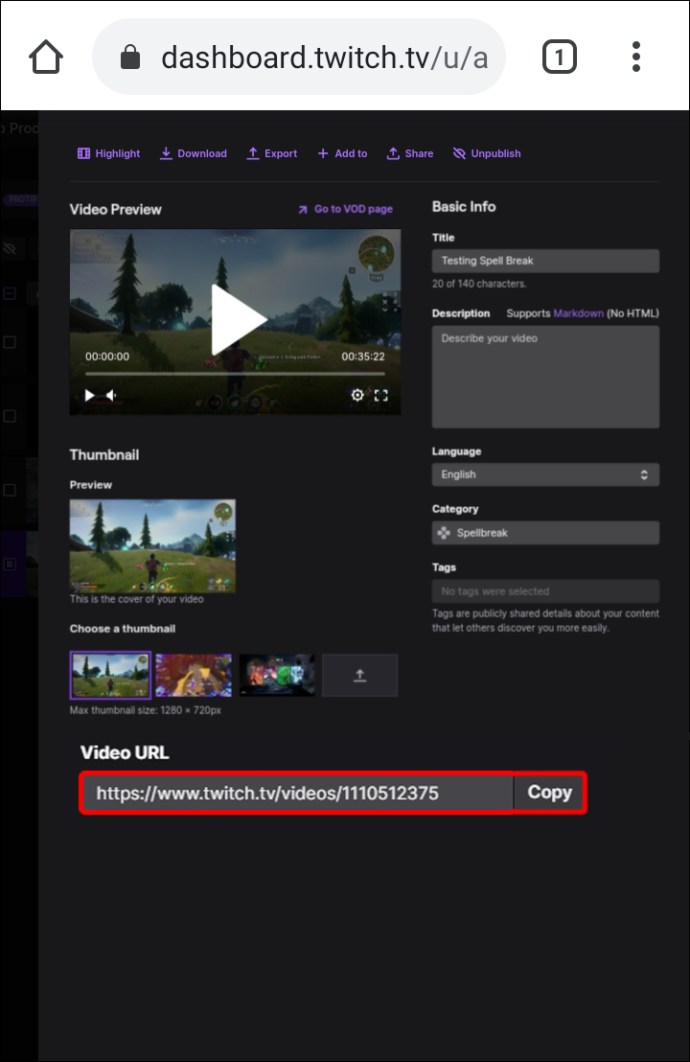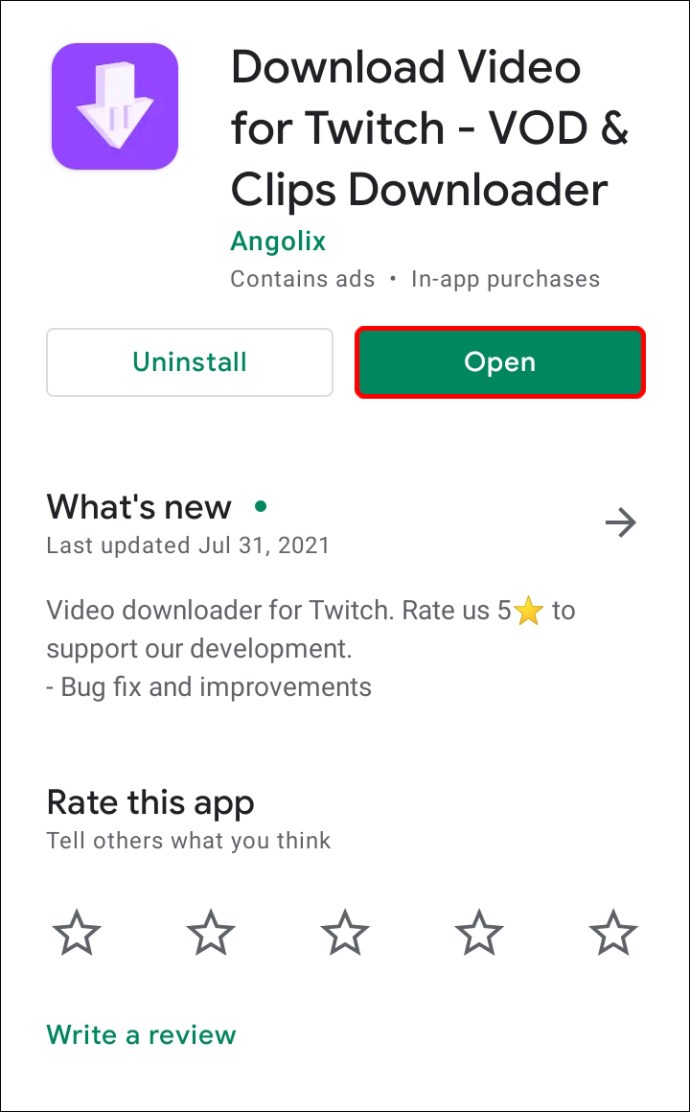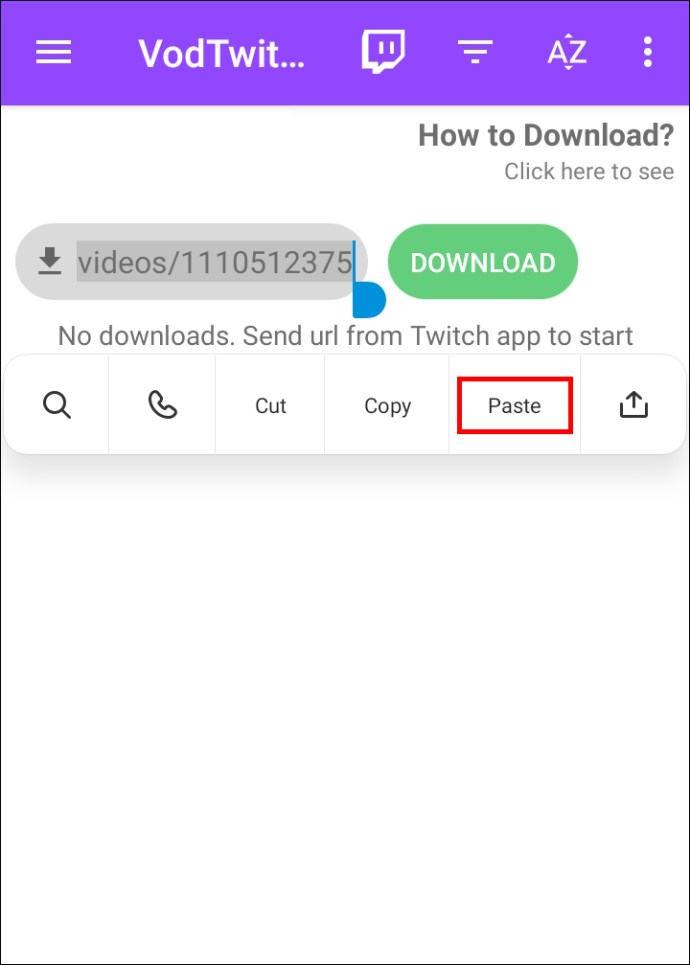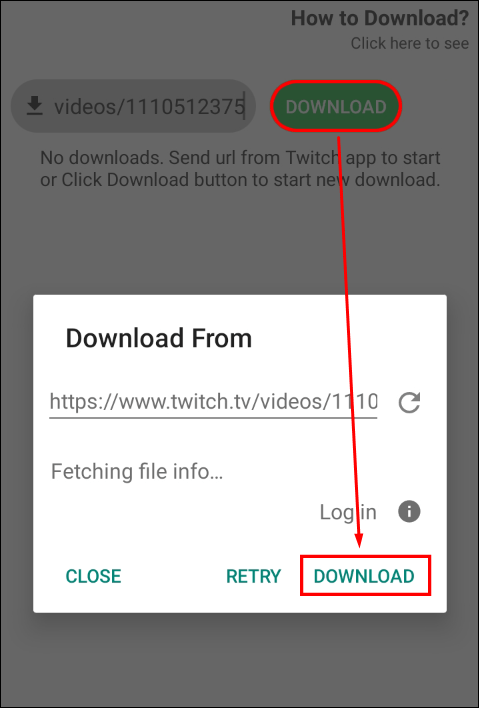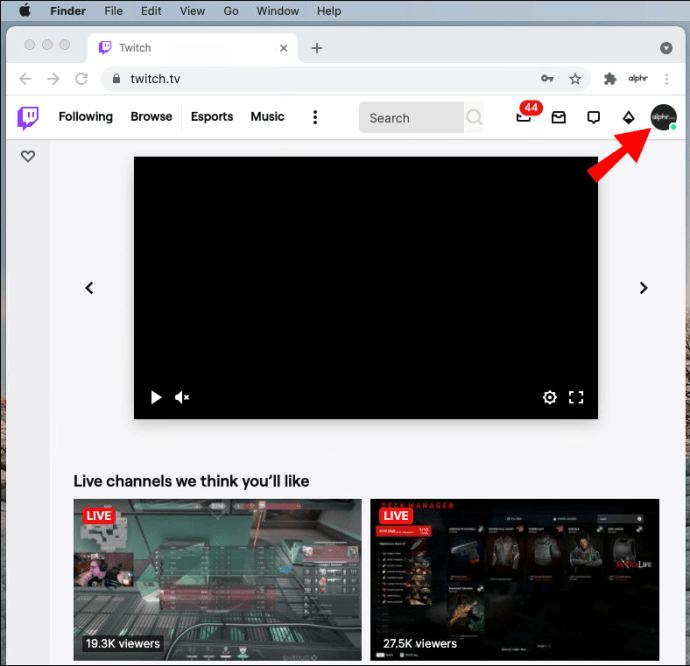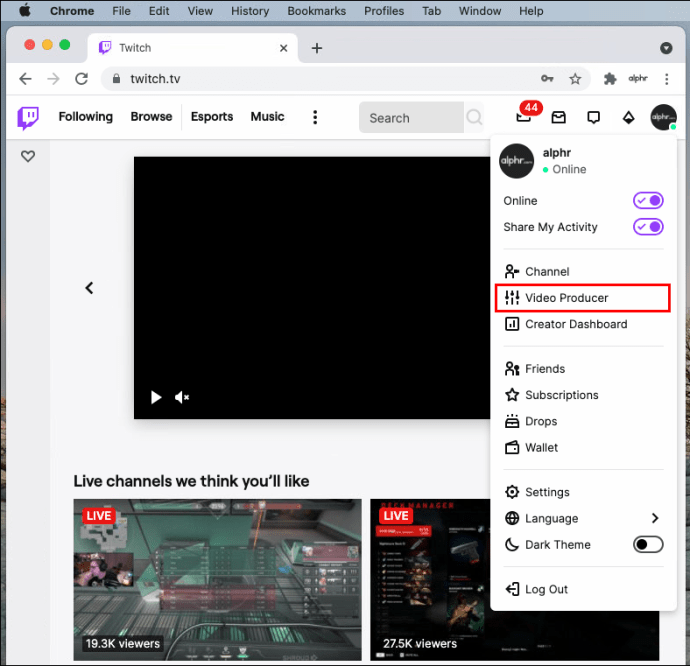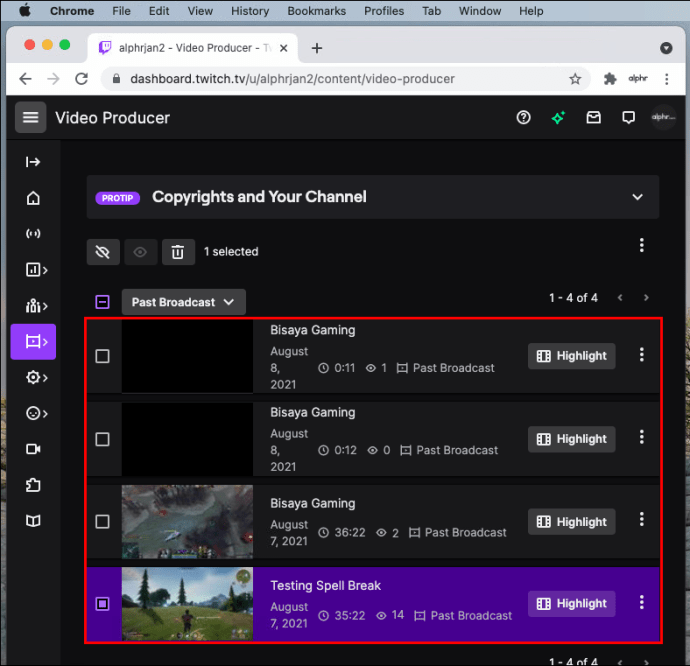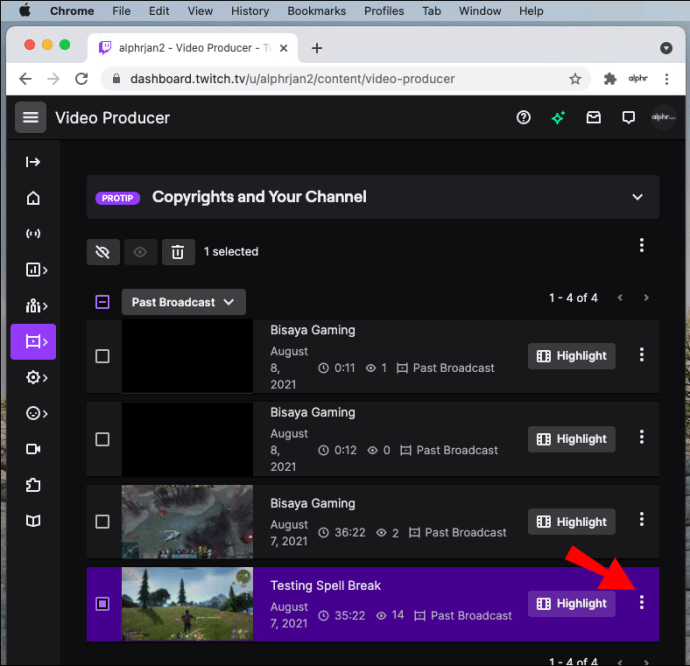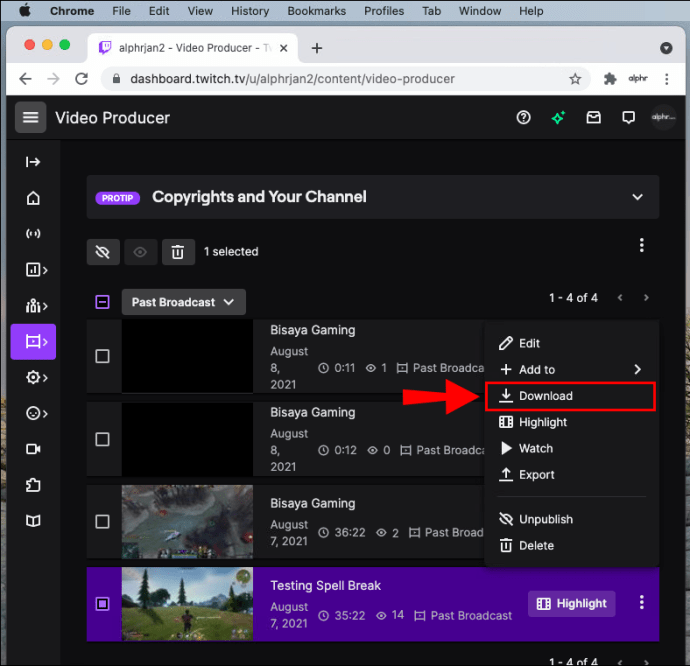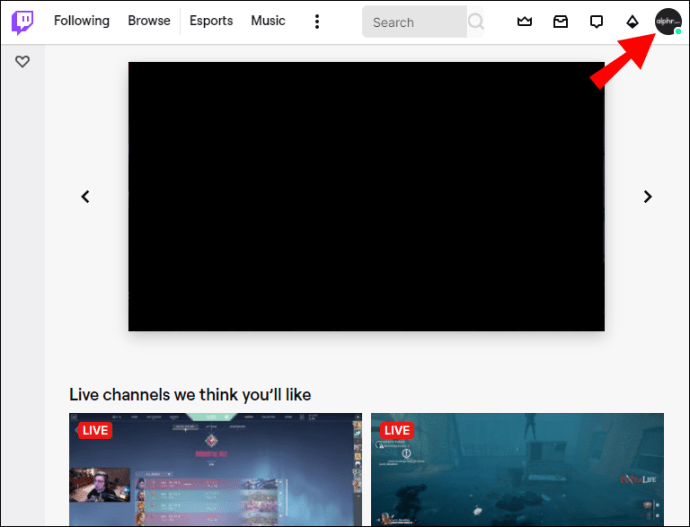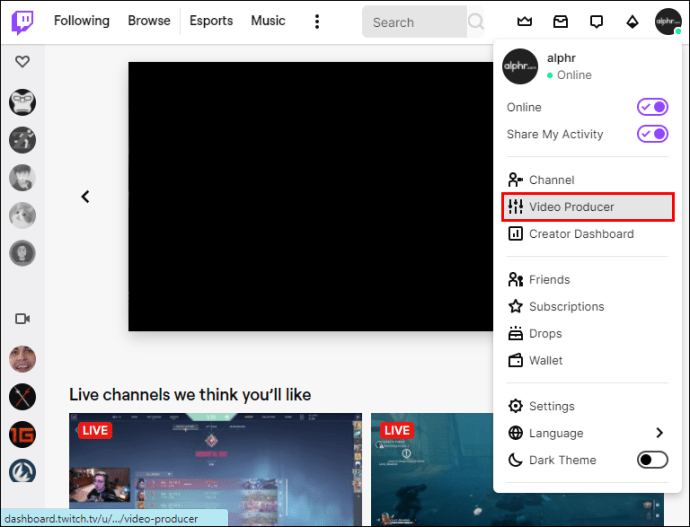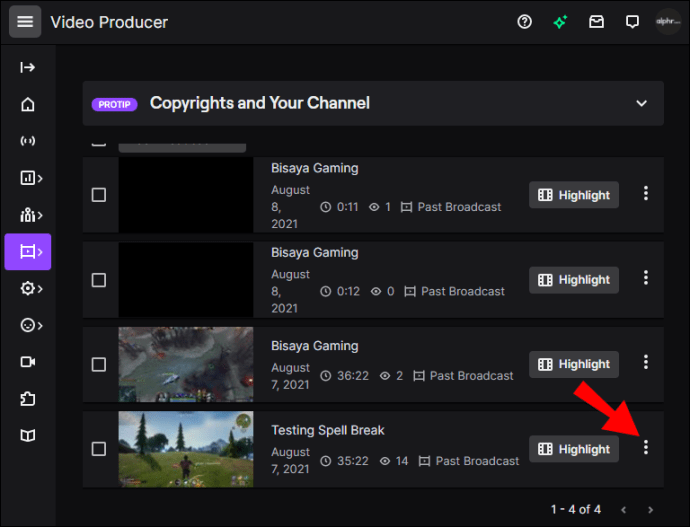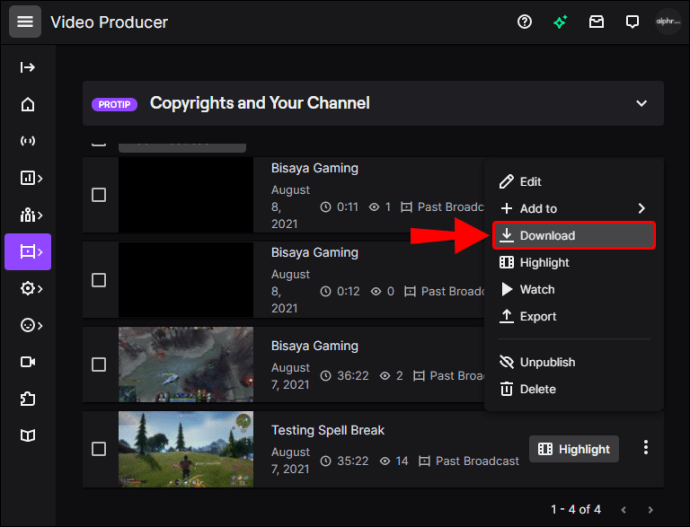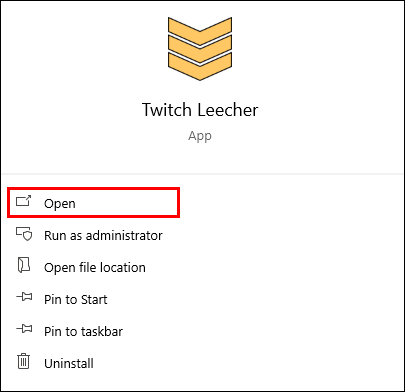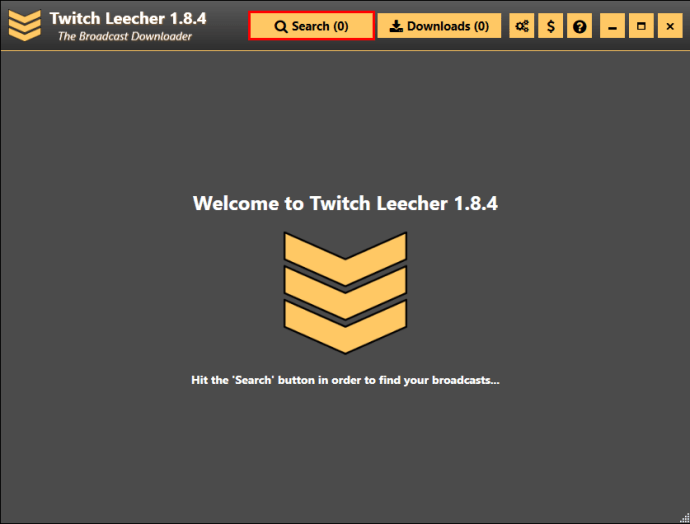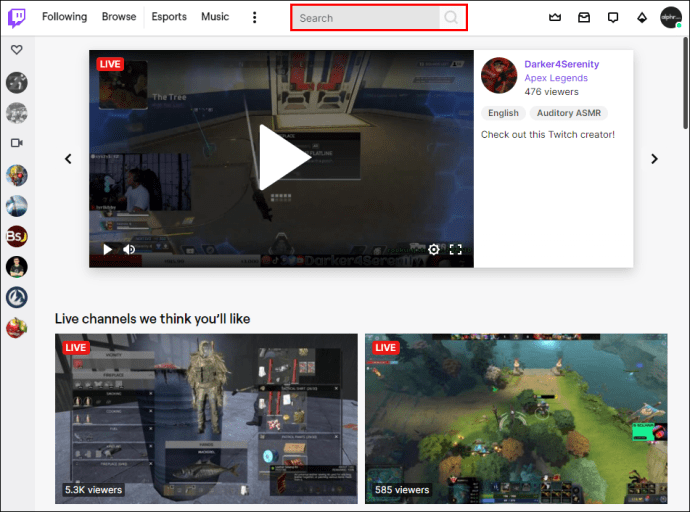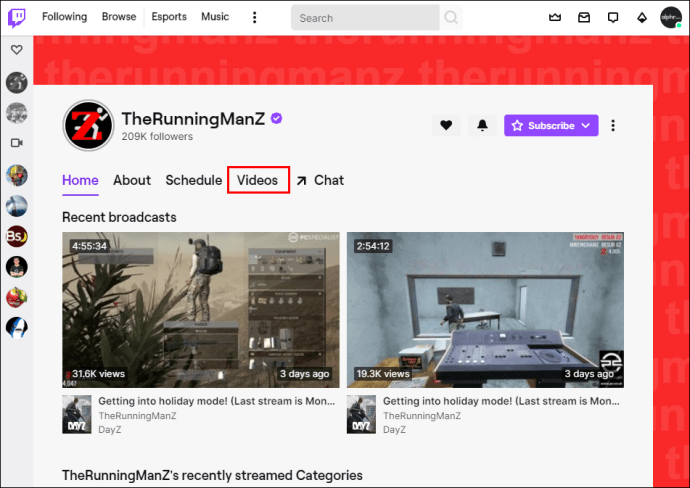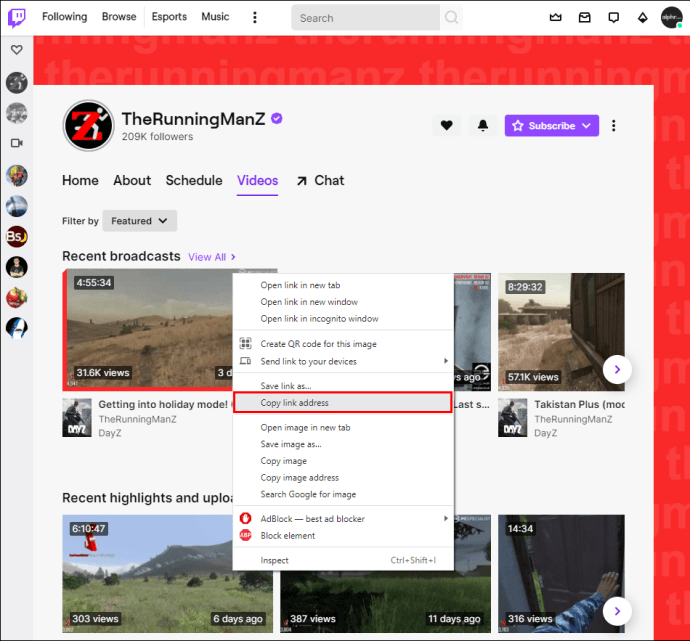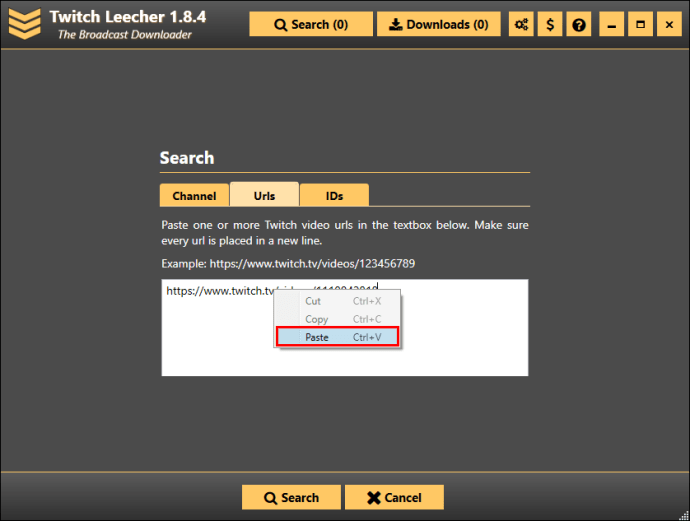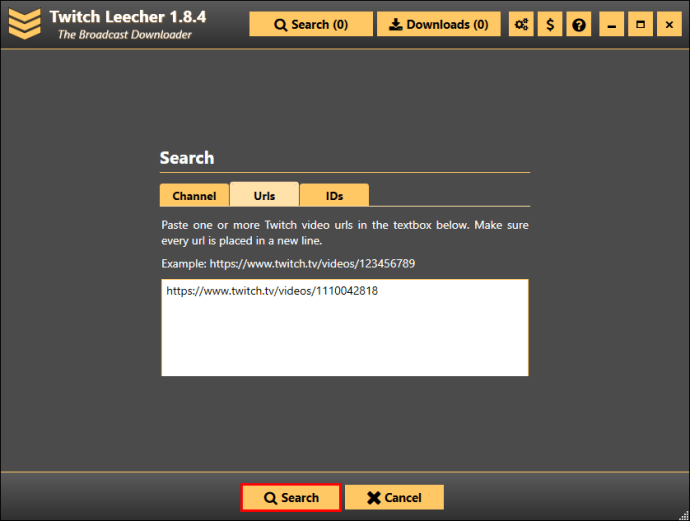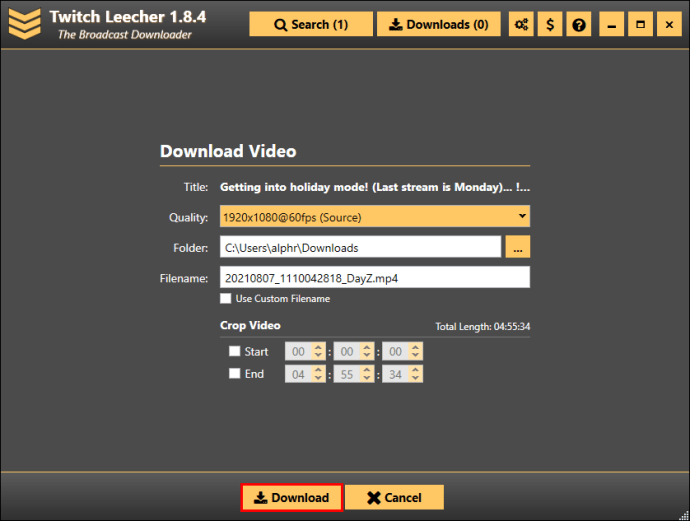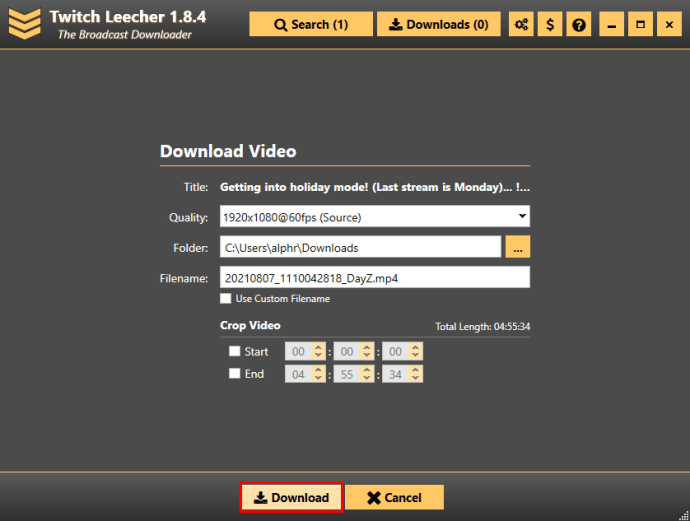Cada stream que foi transmitido no Twitch pode ser salvo como um VOD (vídeo sob demanda). Tanto os streamers quanto os visualizadores têm a opção de baixar Twitch VODs para acessá-los, mesmo quando estiverem offline.
Neste guia, mostraremos como baixar Twitch VODs em vários dispositivos. Também responderemos a algumas perguntas comuns relacionadas ao tópico.
Como fazer o download do Twitch VOD Vídeos
Como um streamer do Twitch, usar o recurso VOD ajudará você a desenvolver seu canal. É a solução ideal para quem não consegue chegar a tempo para a sua transmissão. Depois de habilitar o armazenamento VOD, ele permitirá que você salve transmissões anteriores e faça upload delas em outros sites de streaming. Isso também dará a seus espectadores a chance de acessá-los quando você não estiver on-line.
Lembre-se de que seus VODs podem ser excluídos automaticamente após um certo período de tempo, dependendo do tipo de conta do Twitch que você possui. Se você for um usuário normal da conta Twitch, poderá baixar suas transmissões anteriores por duas semanas. Usuários principais, como Twitch Partners, podem manter seus VODS no site Twitch por 60 dias. O mesmo vale para os afiliados do Twitch.
Antes de baixar seus Twitch VODs, você precisa habilitar o recurso de download automático. Você pode fazer isso no site do Twitch:
- Visite o site do Twitch.
- Faça login na sua conta.
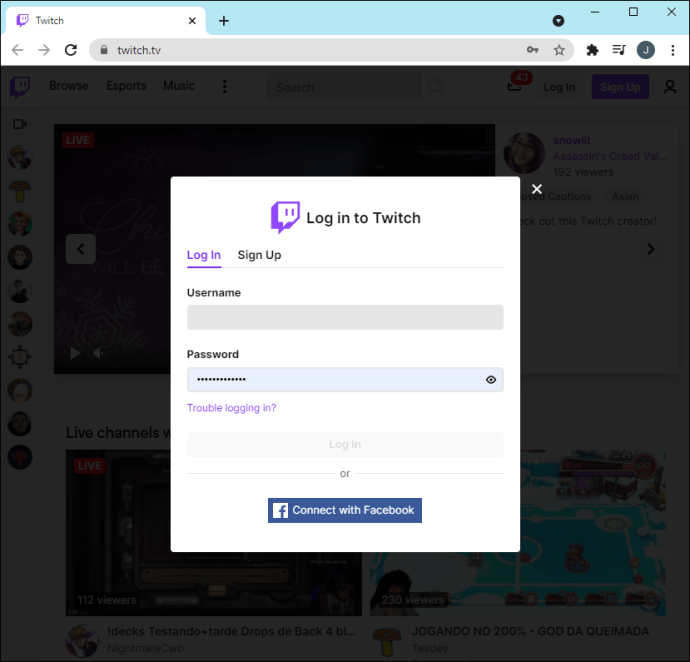
- Clique em seu nome de usuário no canto superior direito da tela.
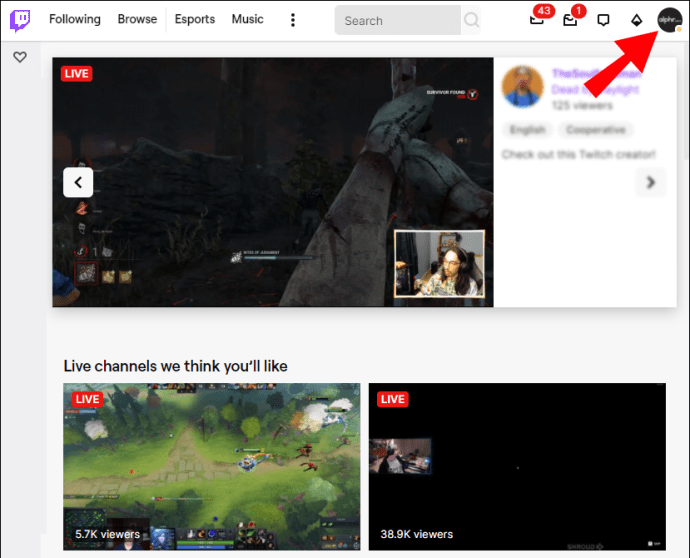
- Vá para “Configurações” no menu suspenso.
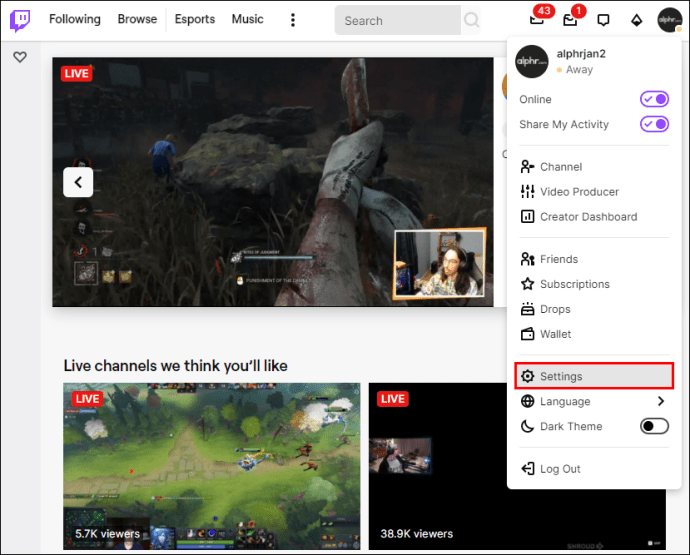
- Prossiga para a guia “Canais e Vídeos”.
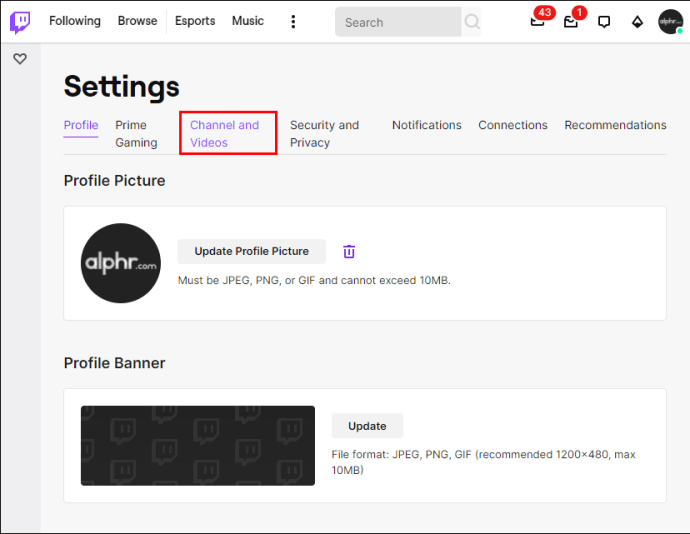
- Role para baixo até a seção "Configurações" e clique em "Stream"
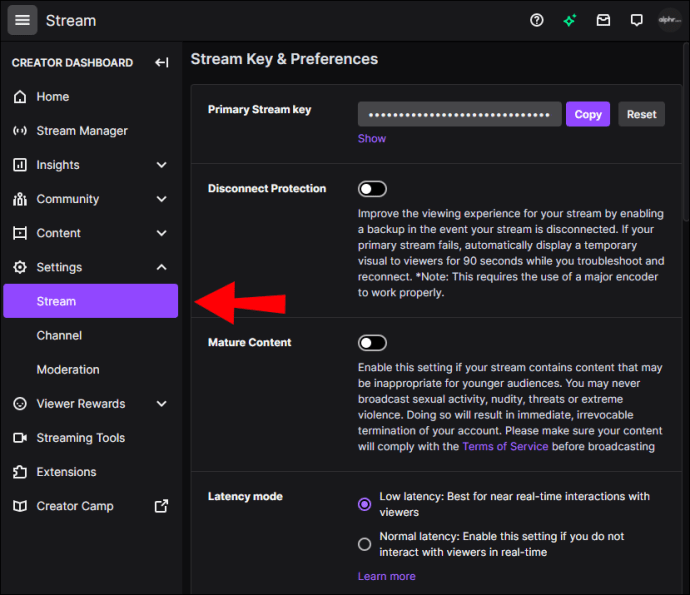
- Na seção “Chave de transmissão e preferências”, alterne o botão “Armazenar vídeos anteriores”.
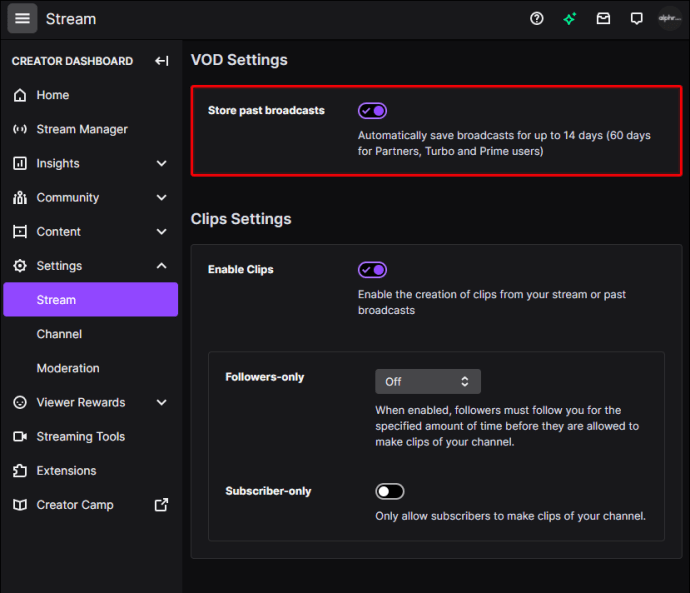
Agora que você ativou o recurso de download automático, todas as suas transmissões serão salvas. Vamos ver como você faria o download deles em seu dispositivo.
Como baixar Twitch VODs em um iPhone
Salvar vídeos do Twitch no seu telefone é um pouco mais complicado. Embora você possa baixar seus VODs diretamente do site do Twitch em seu computador, você precisa de um aplicativo de terceiros para fazer isso em seu telefone. Se você é um usuário do iPhone, pode baixar o VLC, um aplicativo reprodutor de mídia gratuito.
Veja como você pode usar o VLC para baixar Twitch VODs:
- Acesse o site do Twitch no seu iPhone.
- Navegue até o “aA” no canto superior direito.
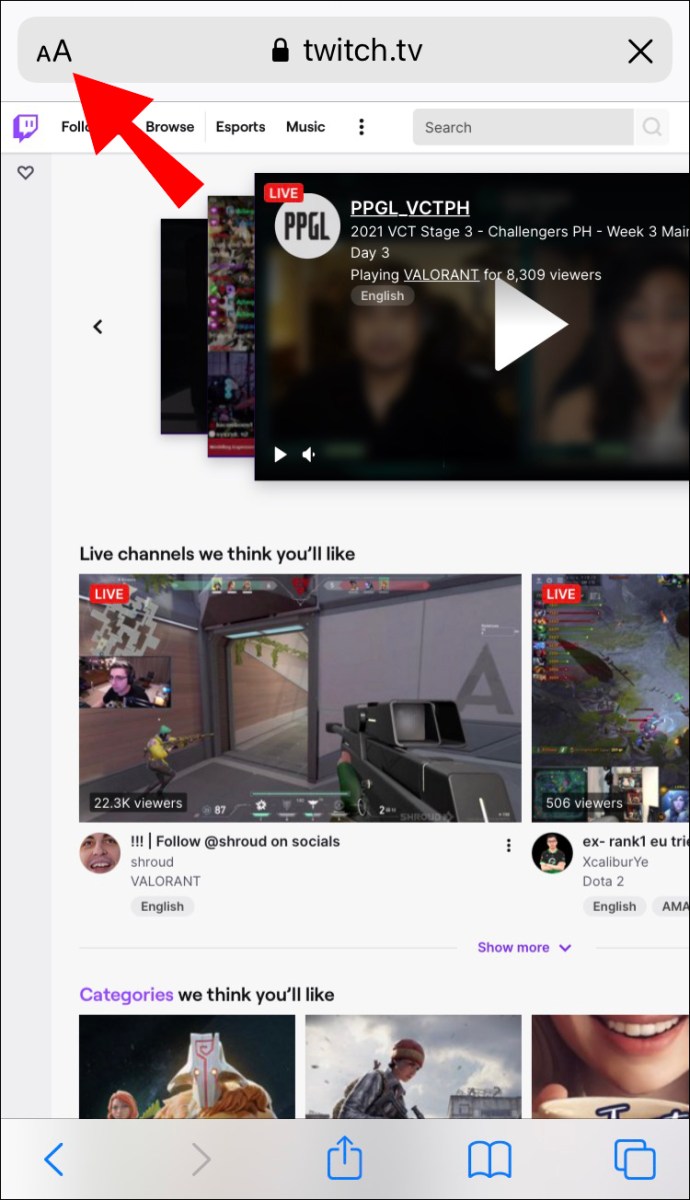
- Escolha “Site para desktop” na lista suspensa.
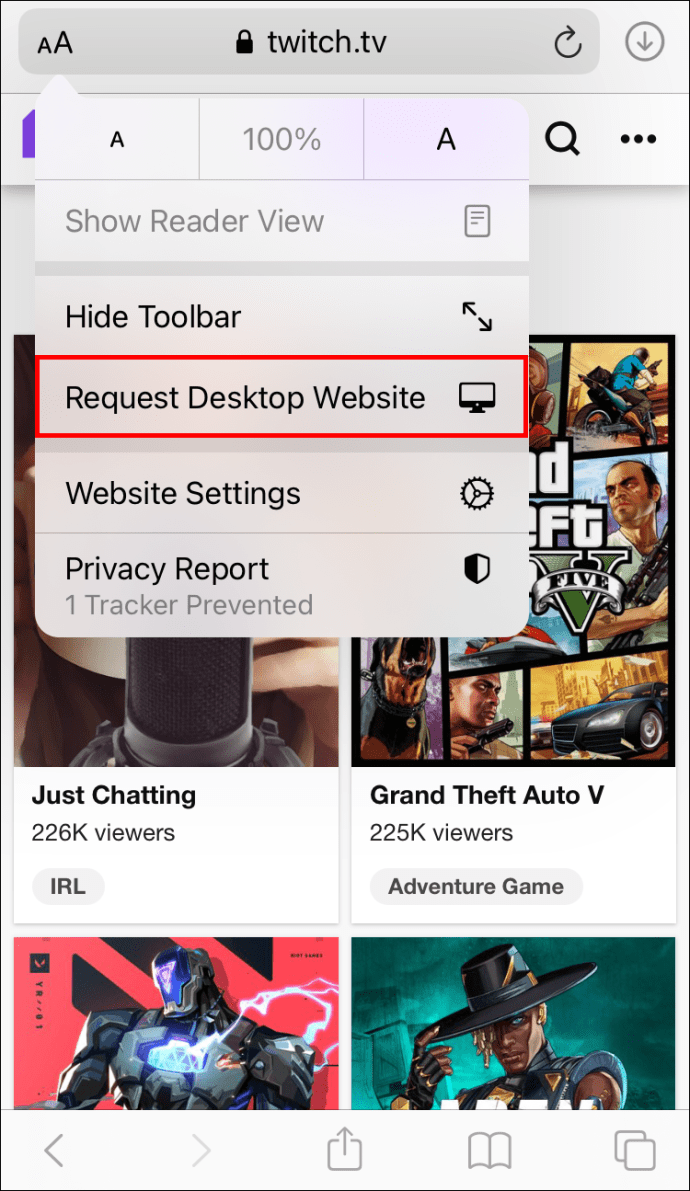
- Toque em seu nome de usuário no canto superior direito da tela.
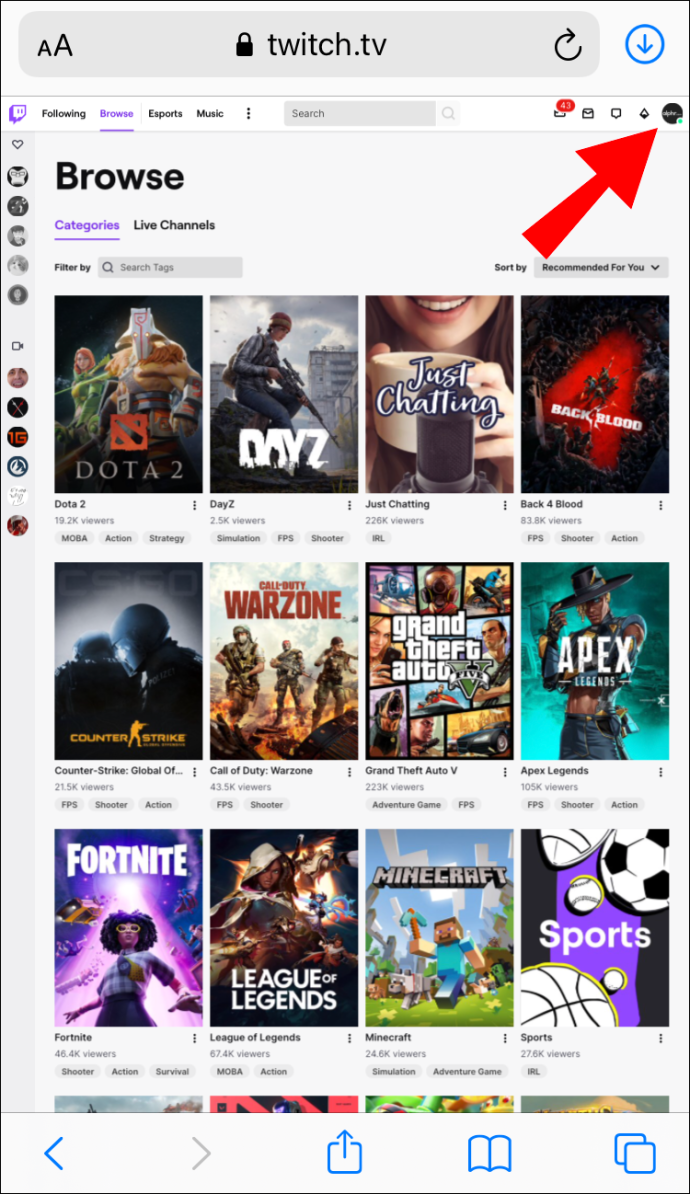
- Escolha “Produtor de Vídeo”.
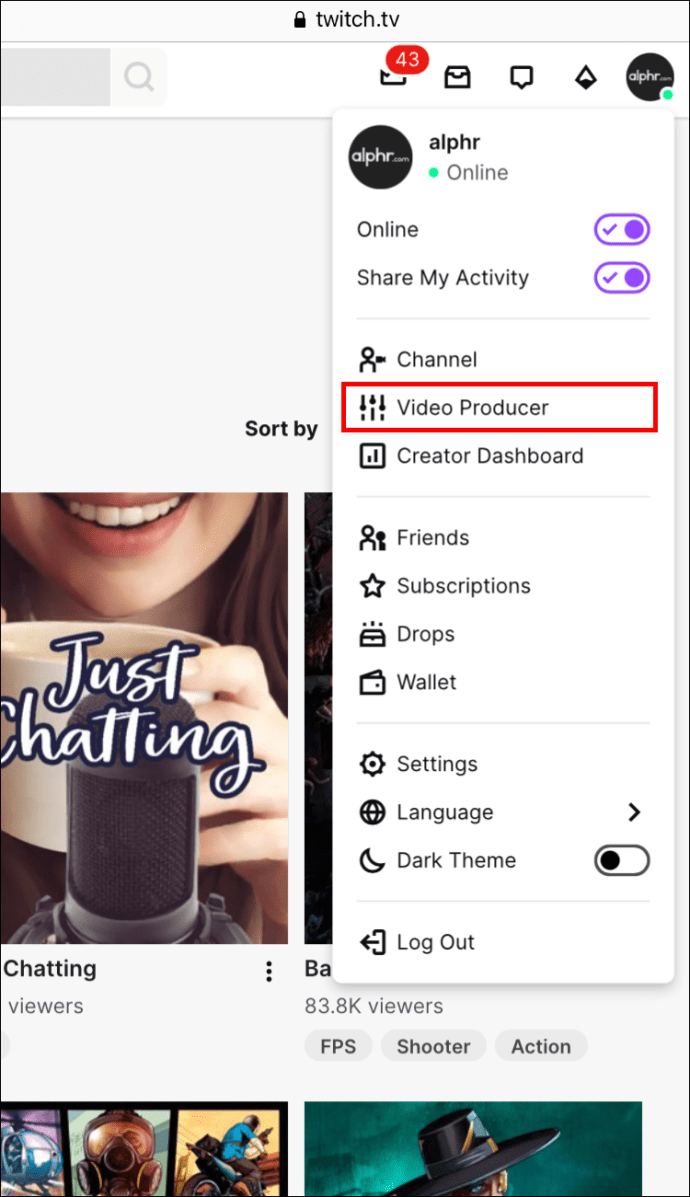
- Vá para suas transmissões anteriores e encontre o VOD que deseja baixar.
- Copie o link VOD.
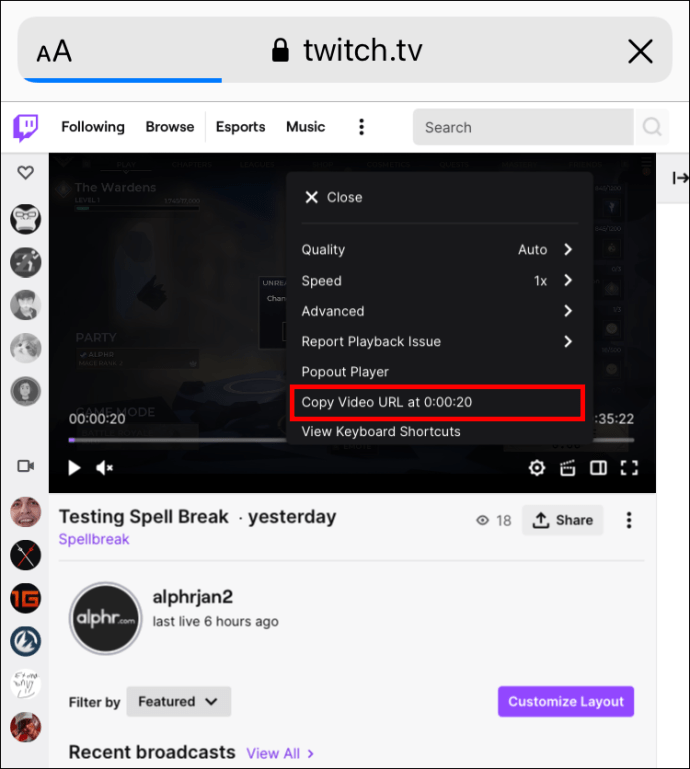
- Abra o aplicativo VLC.
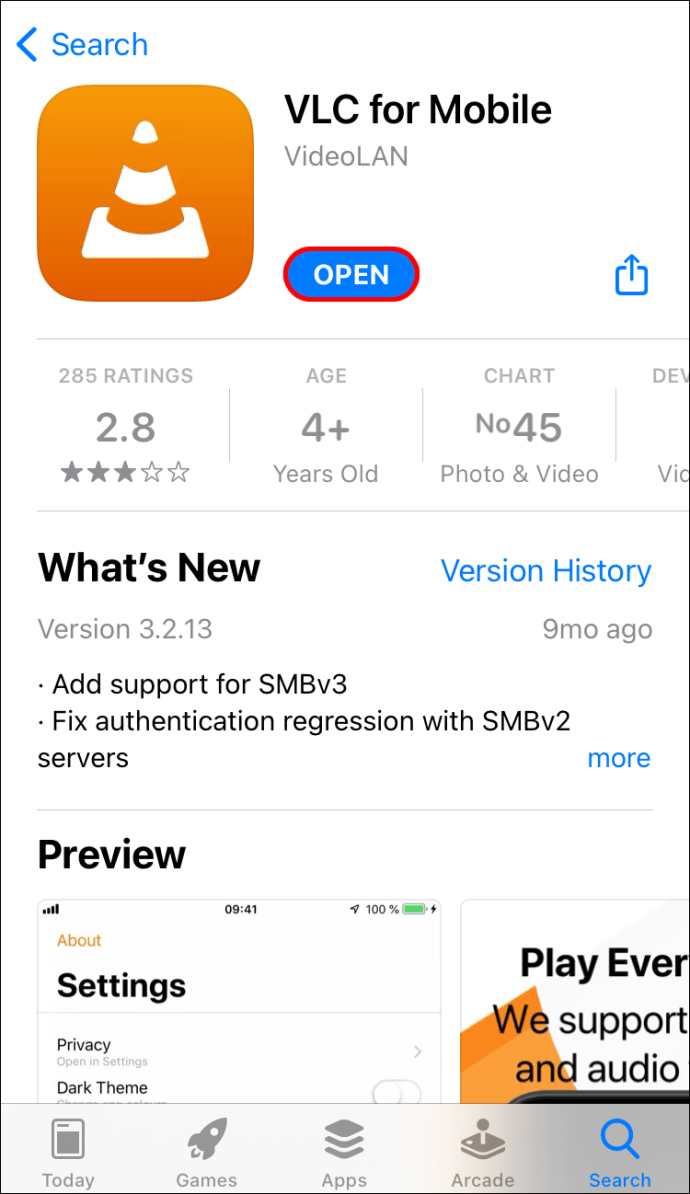
- Toque no ícone “Rede” no canto inferior direito da tela.
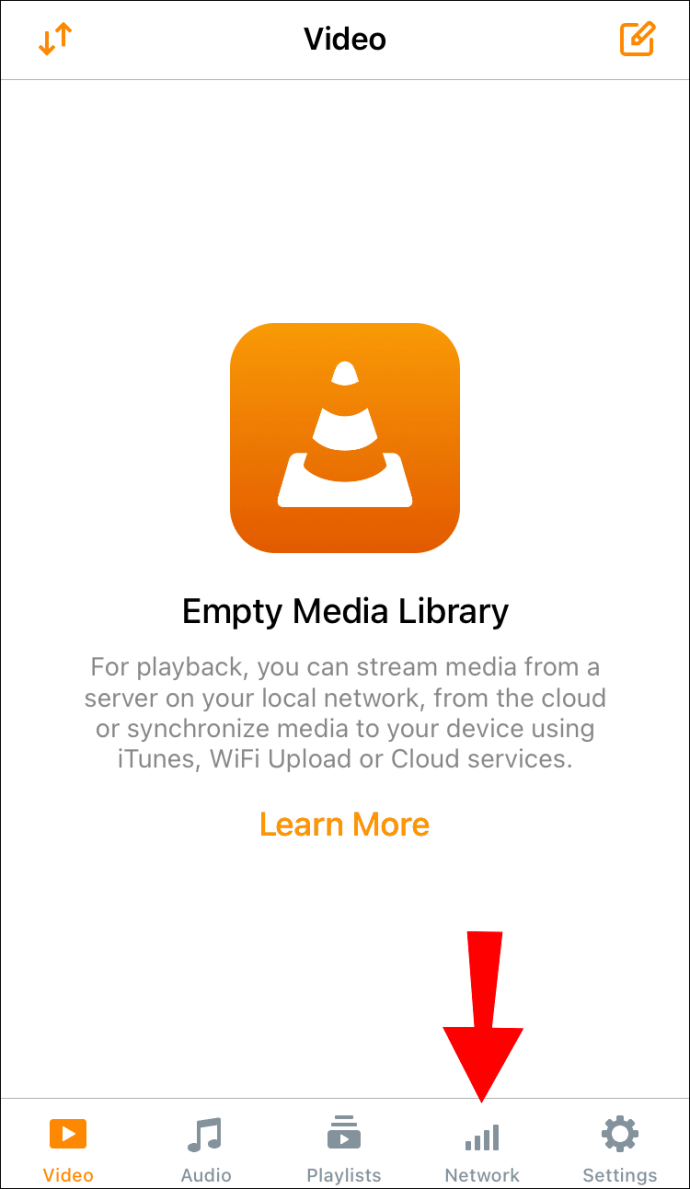
- Prossiga para “Downloads”.
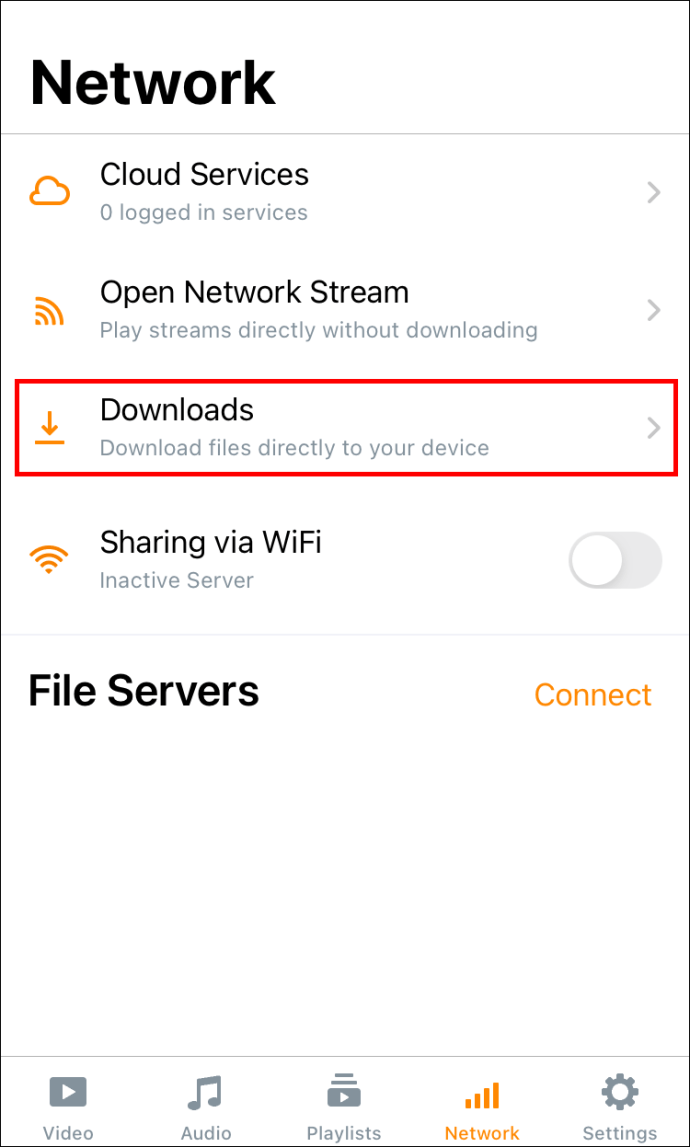
- Cole o link na barra de endereço na parte superior da tela.
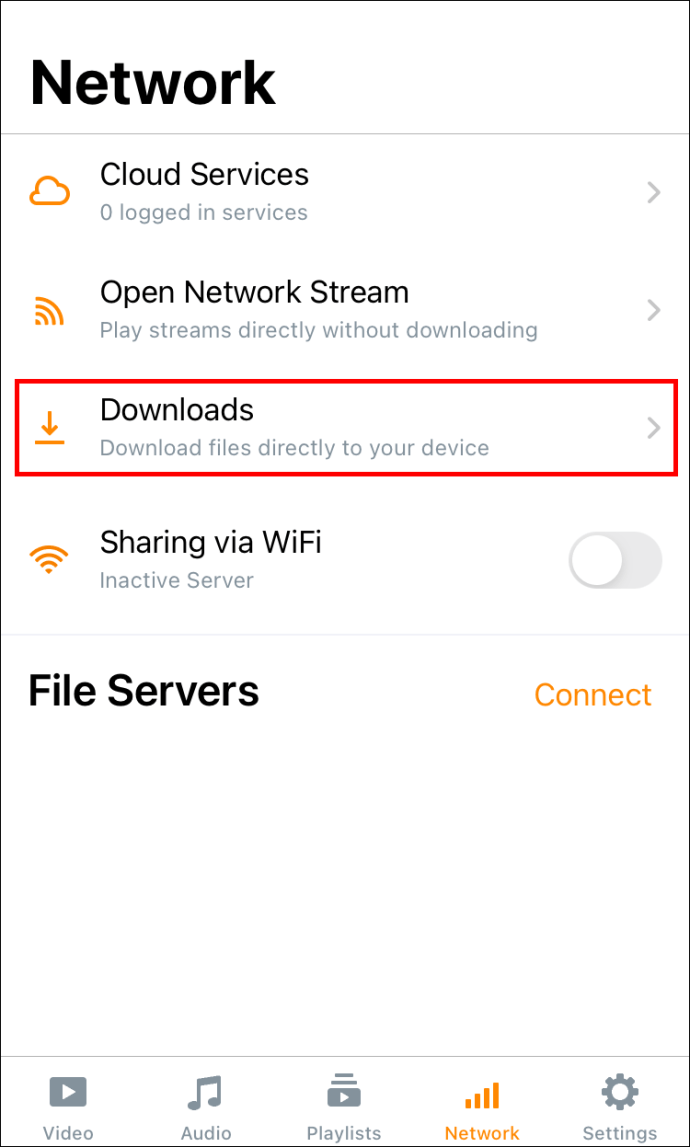
- Toque no botão “Download”.
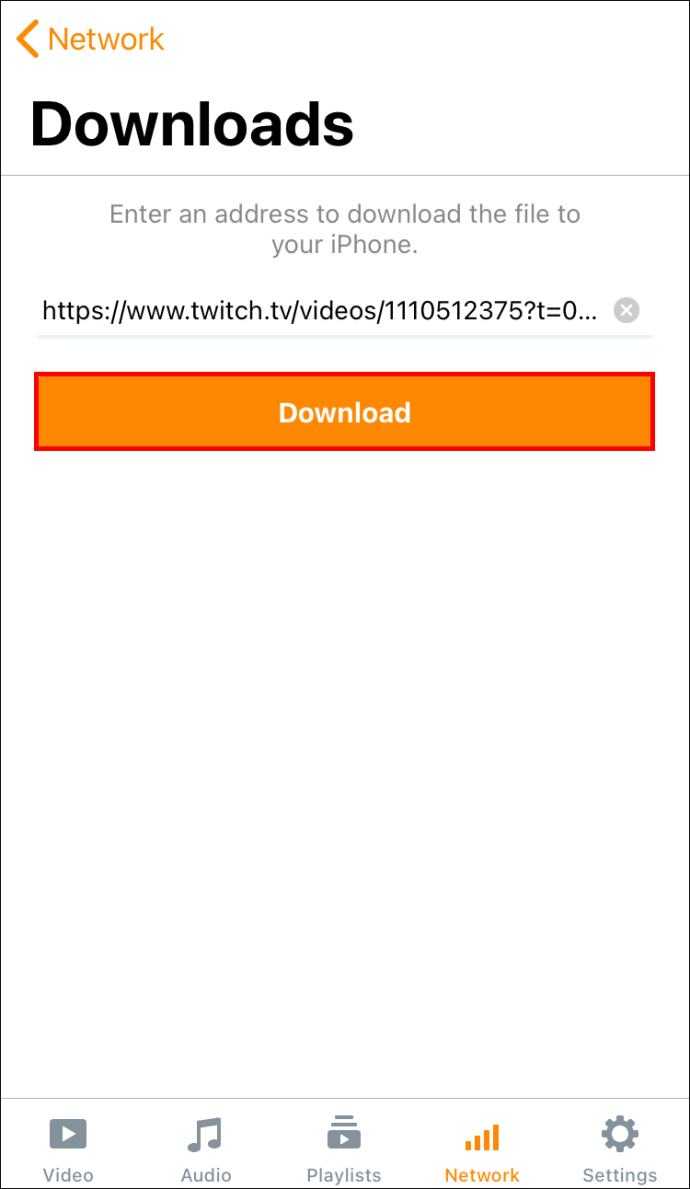
Depois de salvar o stream do Twitch, você pode assisti-lo no seu iPhone.
Como baixar Twitch VODs no Android?
Para salvar streams do Twitch em seu Android, você precisará de um aplicativo chamado Download Video for Twitch - VOD & Clips Downloader. Depois de baixá-lo do Google Play, isso é o que você precisa fazer a seguir:
- Abra o site do Twitch em seu Android.
- Vá para os três pontos no canto superior direito e escolha “Site para desktop”.
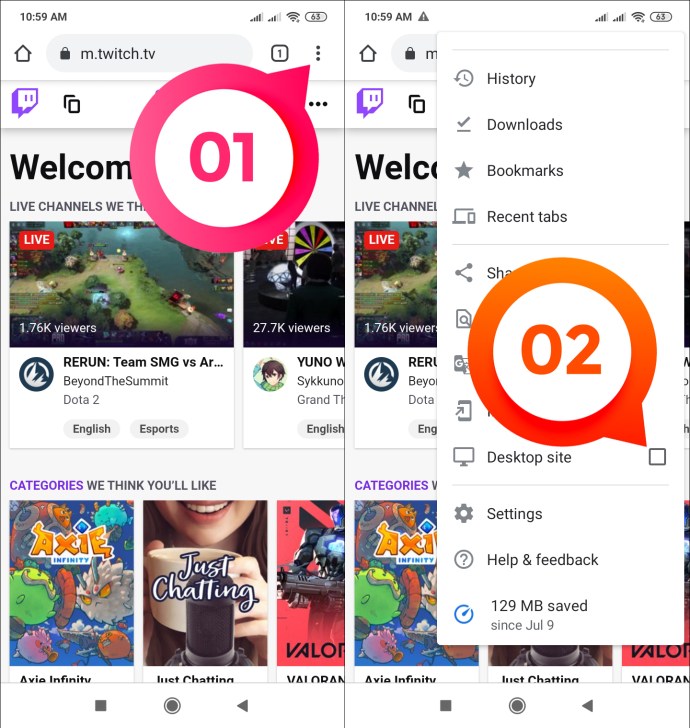
- Toque em seu nome de usuário na tela inicial e vá para “Produtor de vídeo”.
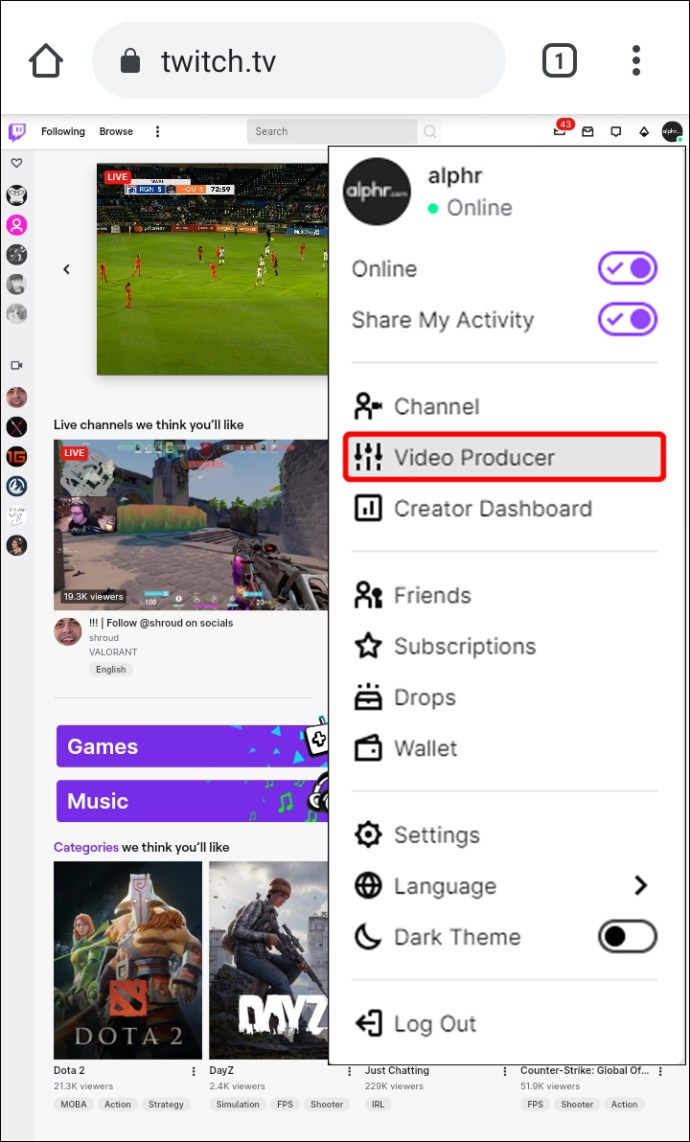
- Encontre o VOD que deseja baixar.
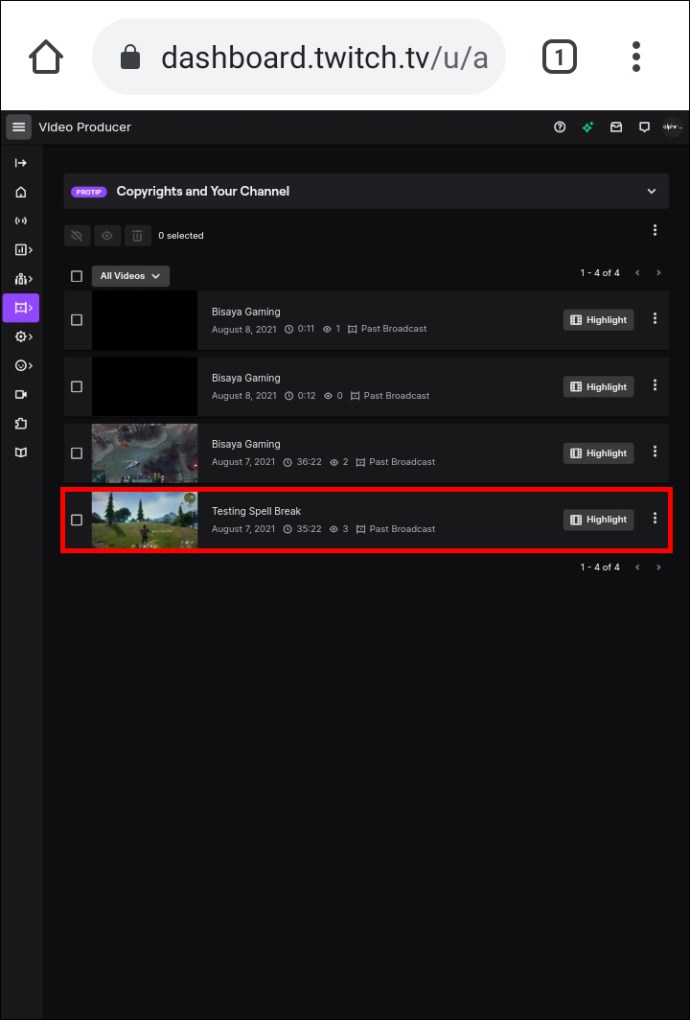
- Toque nos três pontos no lado direito do fluxo.
- Selecione “Copiar link”.
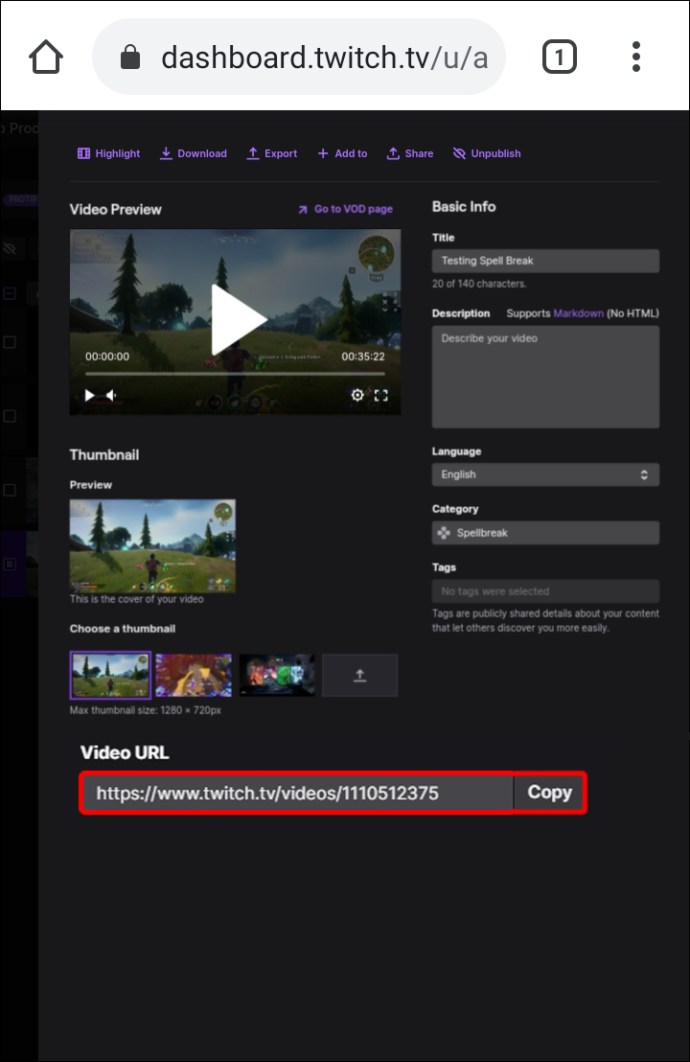
- Abra o aplicativo de download de vídeo.
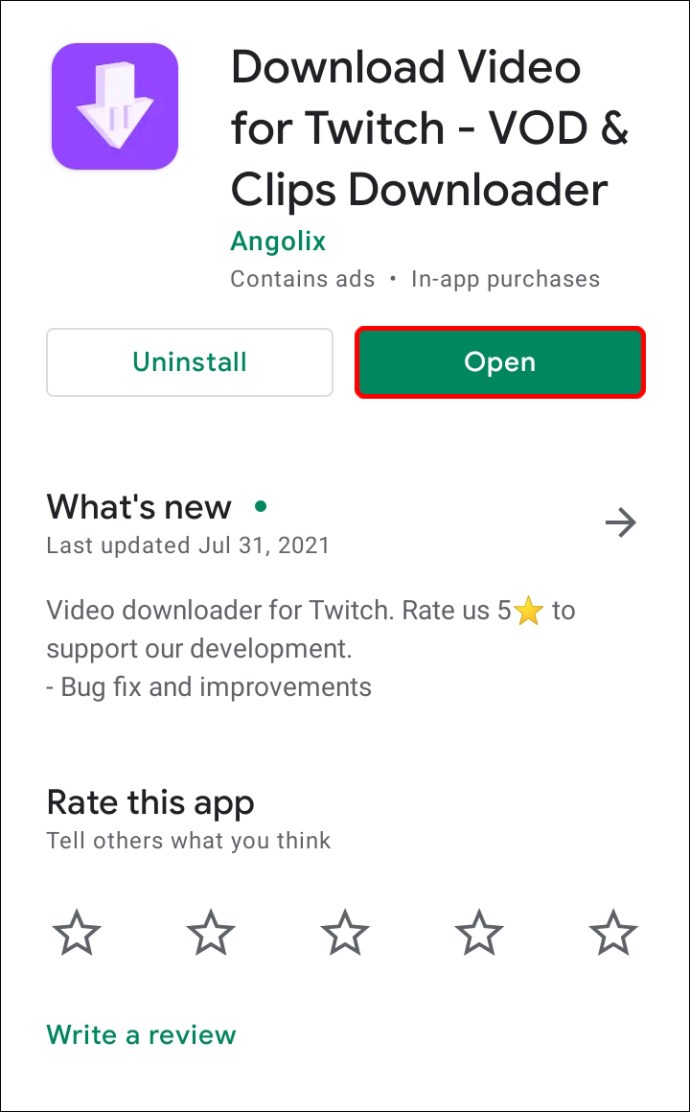
- Cole o link no campo superior.
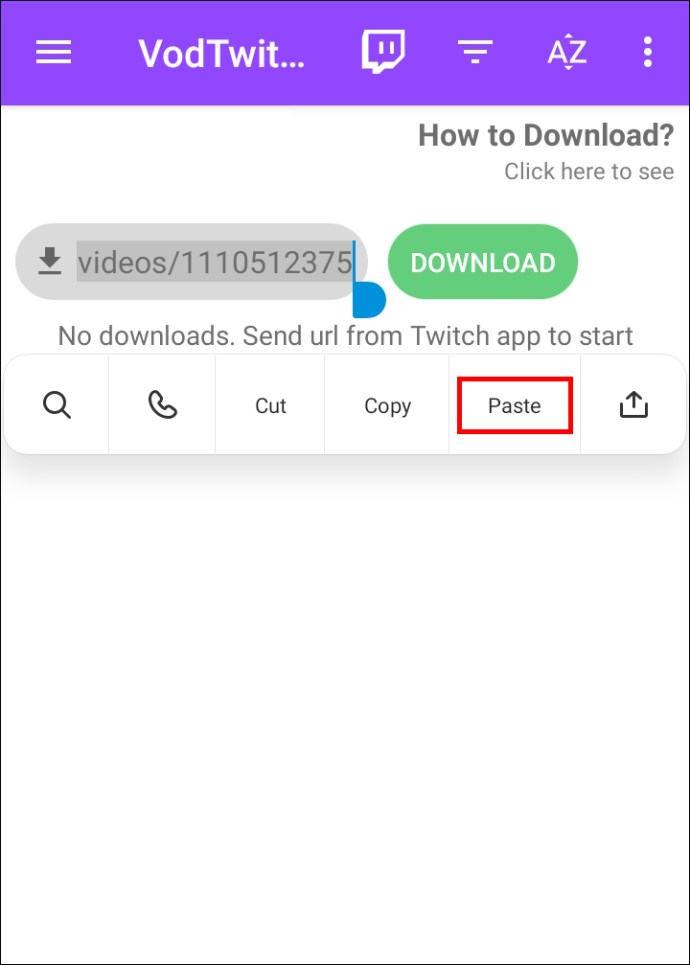
- Toque no botão “Download”.
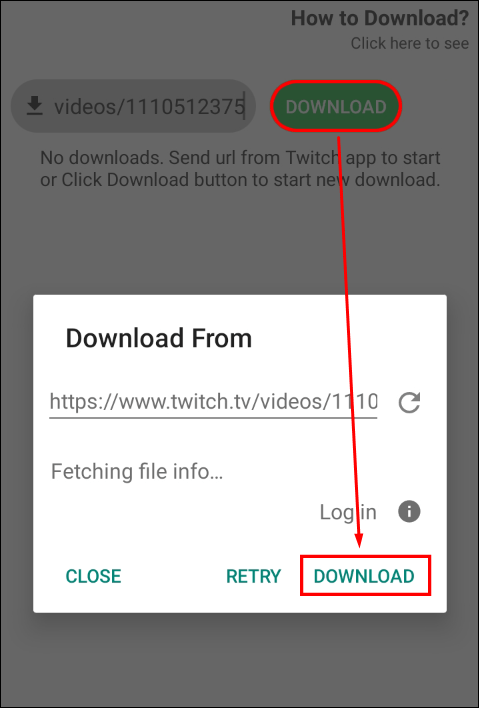
Como baixar Twitch VODs no Mac
A maneira mais fácil de baixar Twitch VODs é diretamente do site do Twitch. Veja como você pode fazer isso no seu Mac:
- Vá para o site do Twitch em seu navegador.
- Clique em seu nome de usuário no canto superior direito de sua página inicial.
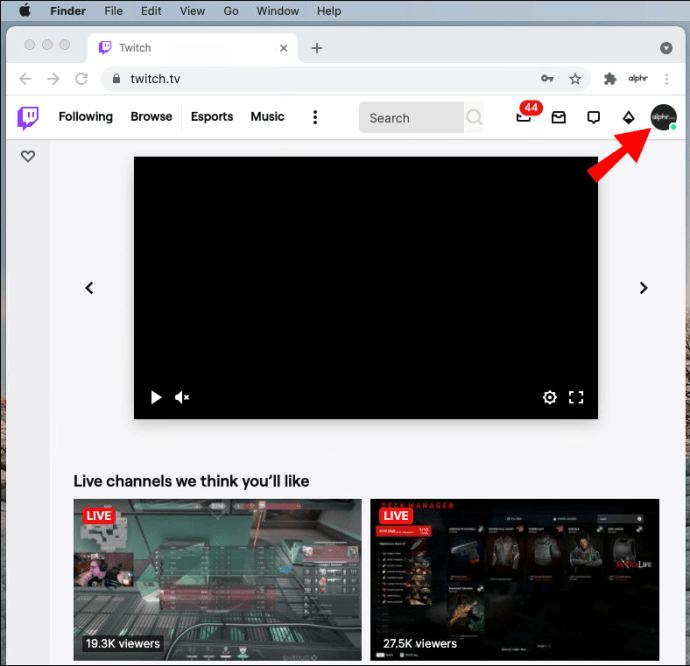
- Escolha “Produtor de vídeo” no menu suspenso.
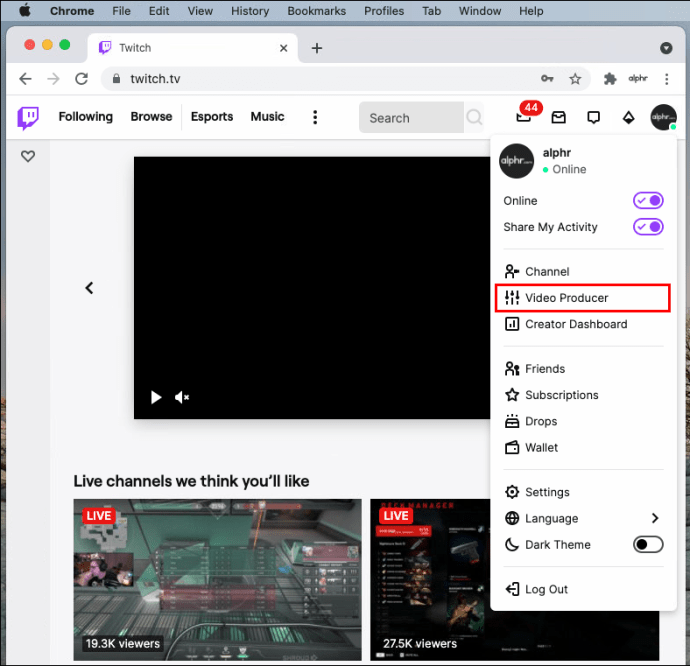
- Na guia “Todos os vídeos”, escolha “Transmissão anterior”.

- Localize o VOD que deseja baixar.
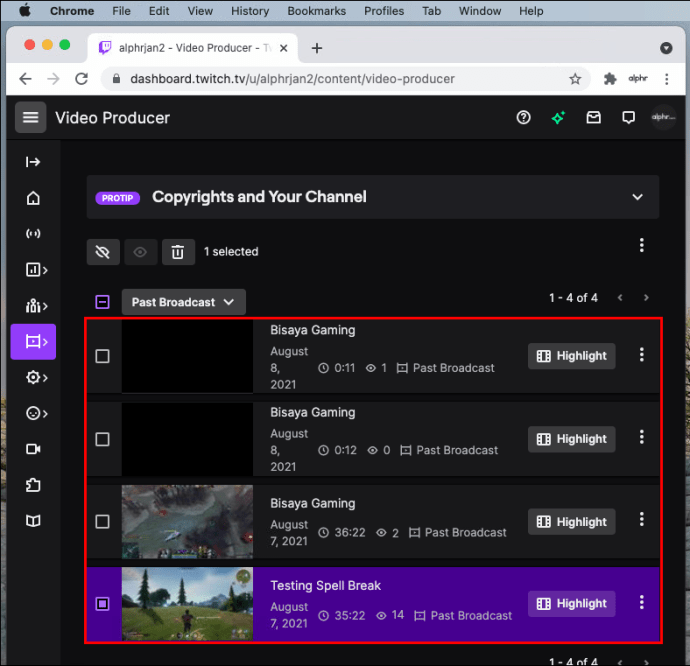
- Clique nos três pontos do lado direito do VOD.
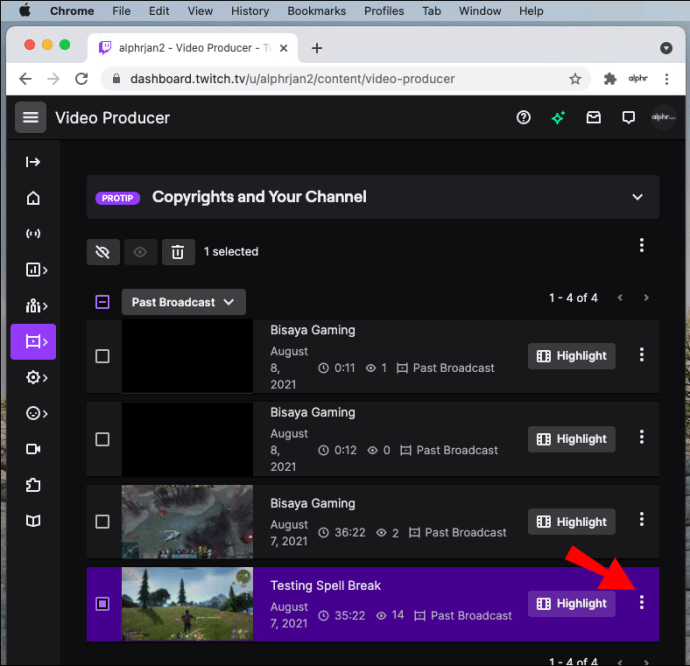
- Selecione “Baixar” no menu pop-up.
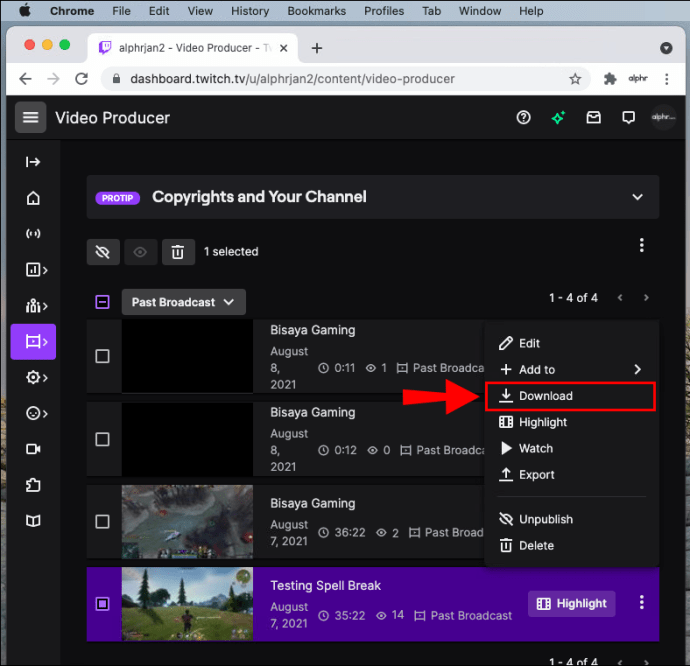
O VOD será salvo automaticamente no seu Mac. Lembre-se de que você só pode usar esse método para baixar seus próprios streams anteriores. Para baixar o VOD de outro usuário do Twitch, você teria que usar um aplicativo de terceiros.
Como baixar Twitch VODs no Windows
Baixar um Twitch VOD no Windows é tão simples:
- Visite Twitch em seu navegador e faça login em sua conta.
- Em sua página inicial, vá até seu nome de usuário no canto superior direito.
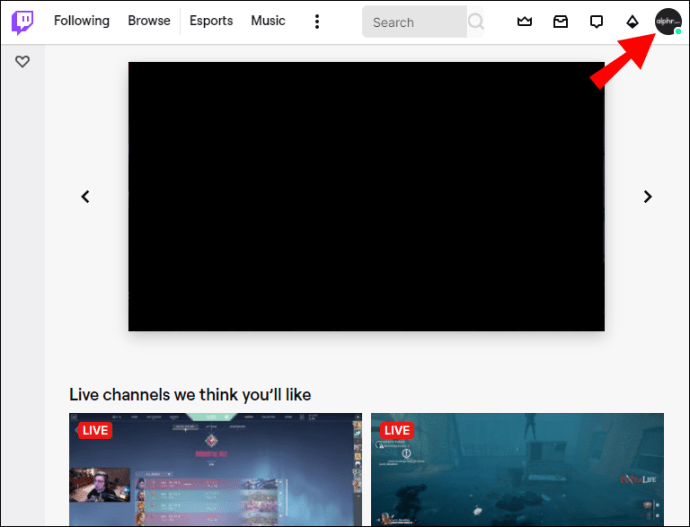
- Selecione “Produtor de Vídeo” na lista de opções.
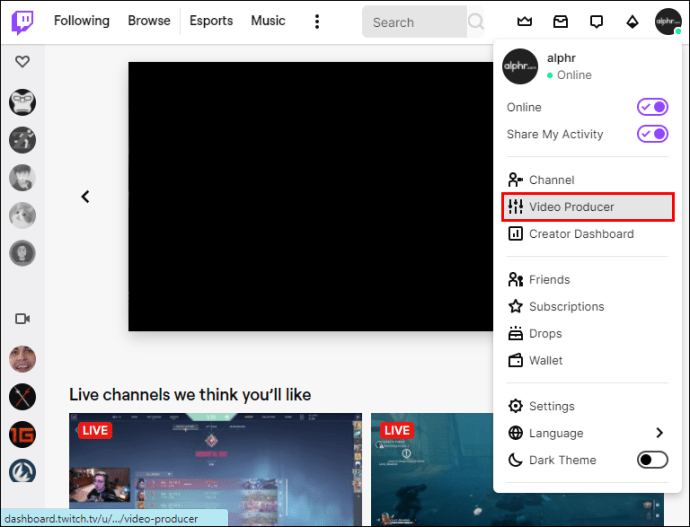
- Escolha a opção “Transmissão anterior” na guia “Todos os vídeos”.

- Encontre o VOD que deseja baixar para o seu Windows.
- Clique nos três pontos do lado direito do VOD.
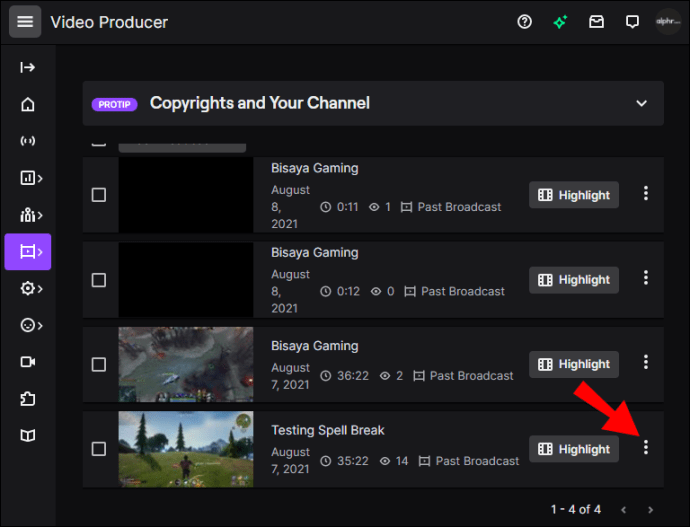
- Selecione “Baixar”.
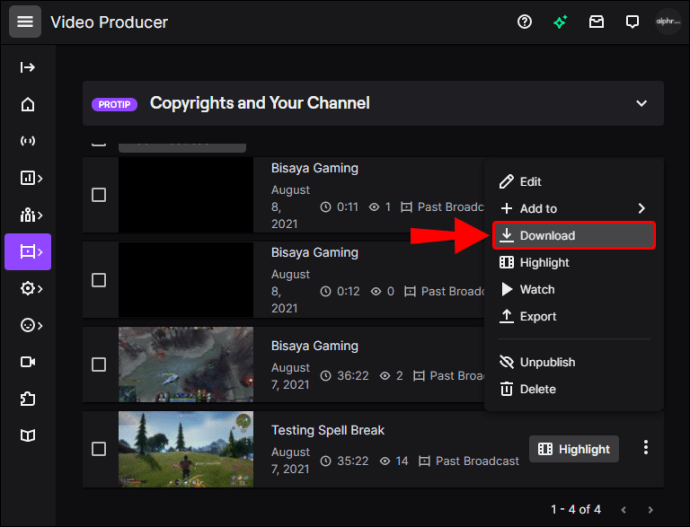
Isso é tudo que há para fazer. Agora você pode assistir, editar e enviar seu VOD para outro serviço de streaming de vídeo.
Como baixar VODs do Twitch mais rápido
A melhor maneira de baixar VODs do Twitch é com o site do Twitch. Este método requer apenas uma conexão estável com a Internet e espaço suficiente no dispositivo para armazenar as transmissões anteriores. A velocidade da sua internet será o principal fator limitante para fazer download mais rápido
Como baixar Twitch VODs como editor
Não importa o que você pretenda fazer com seus Twitch VODs, você pode baixá-los usando o mesmo método. Primeiro, você deve habilitar o recurso de download automático no site do Twitch. Em seguida, você pode baixar as transmissões anteriores diretamente do site.
Os streamers do Twitch sempre editam seus VODs antes de carregá-los no YouTube ou em qualquer outra plataforma de streaming de vídeo. Existem vários aplicativos e programas que você pode usar para editar seus vídeos. Você pode até fazer isso diretamente no próprio YouTube.
Como fazer download de Twitch VODs em um Chromebook
Você também pode usar o site Twitch para baixar VODs em seu Chromebook. É assim que se faz:
- Abra o Google Chrome e vá para o site do Twitch.
- Navegue até seu nome de usuário no canto superior direito da tela.
- Selecione “Produtor de vídeo” no menu suspenso.
- Escolha “Transmissão anterior”.
- Encontre o VOD que deseja salvar em seu Chromebook.
- Clique nos três pontos do lado direito do VOD.
- Vá para a opção “Download”.
Como Baixe VODs do stream de outra pessoa
Infelizmente, você não pode baixar o VOD de outro streamer diretamente do site do Twitch. A melhor maneira de fazer isso é com um aplicativo de terceiros chamado Twitch Leecher. Este aplicativo permite que você baixe Twitch VODs feitos por qualquer usuário na rede, e é totalmente gratuito.
É assim que você pode usar o Twitch Leecher para baixar o stream de outra pessoa no Twitch:
- Baixe o aplicativo de terceiros em seu computador.
- Siga as instruções na tela para instalar o aplicativo.
- Abra o aplicativo.
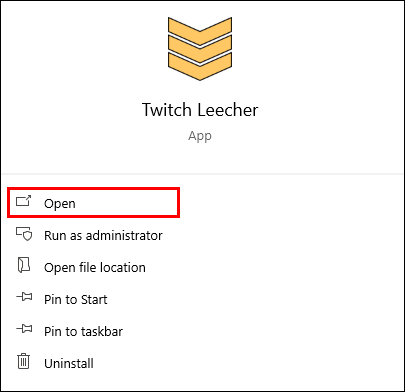
- Clique na barra “Pesquisar” no menu superior.
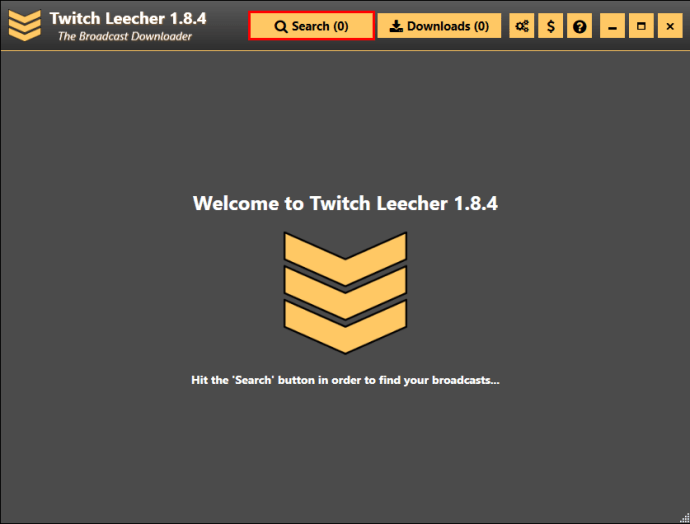
- Acesse o site do Twitch.
- Navegue até a barra “Pesquisar” na parte superior da tela e encontre o canal que possui o VOD que você deseja salvar.
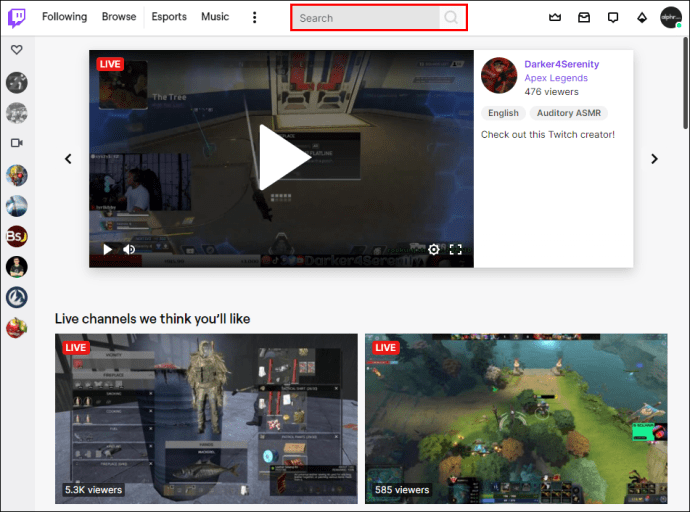
- Clique na guia “Vídeos” no perfil do streamer.
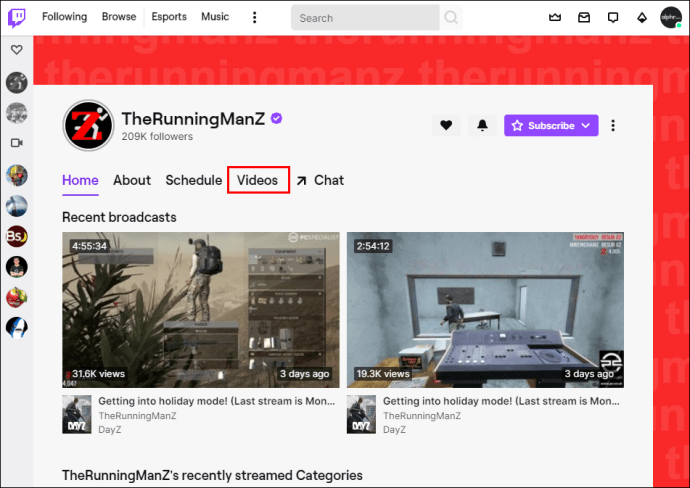
- Encontre o VOD do streamer que deseja salvar.
- Clique com o botão direito no VOD e selecione “Copiar Link”.
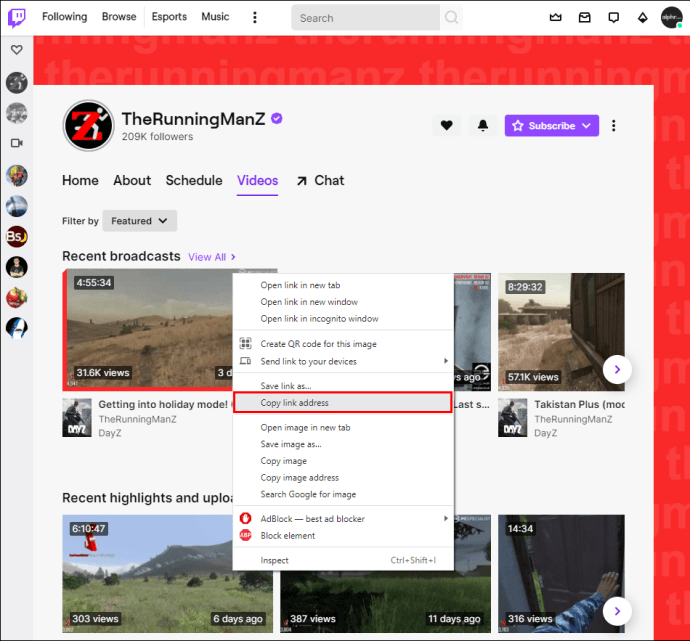
- Abra Twitch Leecher e cole o link na guia “URLs”.
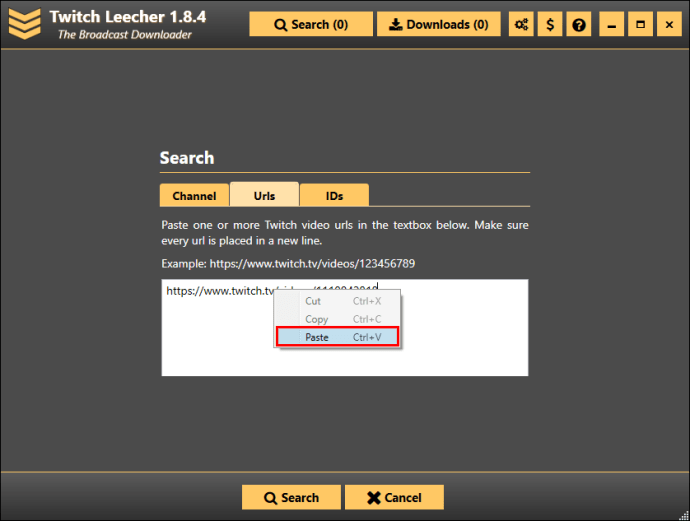
- Clique no botão “Pesquisar”.
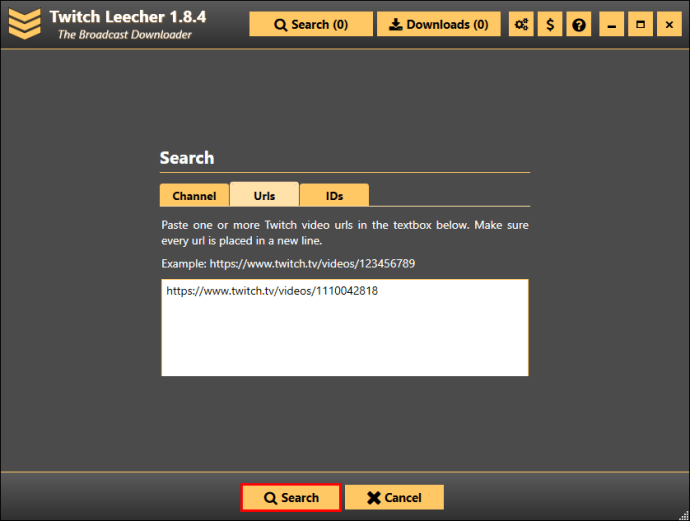
- Selecione “Baixar”.
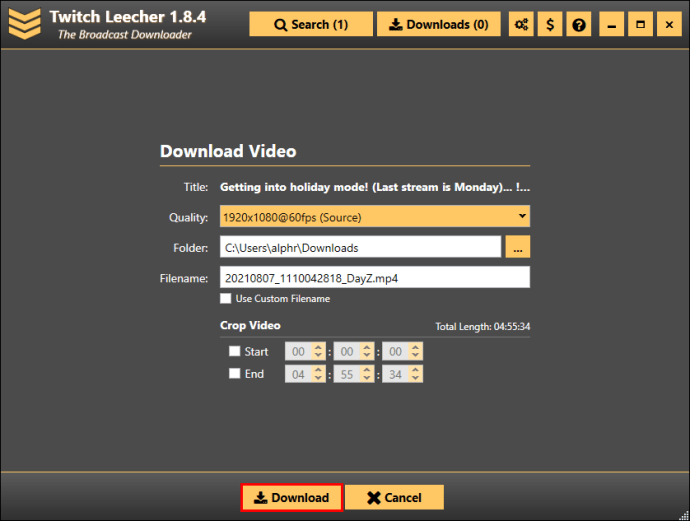
- Escolha o tamanho da resolução e a pasta onde será salvo.
- Quando terminar, clique no botão “Download” novamente.
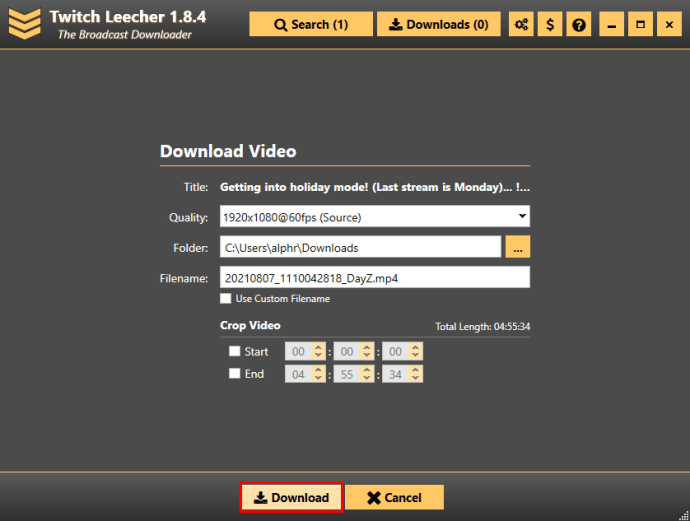
Embora possa levar alguns minutos adicionais, este método é direto e permitirá que você baixe qualquer Twitch VOD que desejar.
Não deixe seus VODs do Twitch irem para o lixo
Se você planeja expandir seu canal do Twitch, é fundamental saber como fazer o download de seus VODs mais importantes. Não importa qual método você use, depois de salvar os VODs em seu dispositivo, você pode acessar, editar e carregá-los.
Você já baixou seus VODs do Twitch antes? Você fez isso por meio do site ou com um aplicativo de terceiros como o Twitch Leecher? Deixe-nos saber na seção de comentários abaixo.