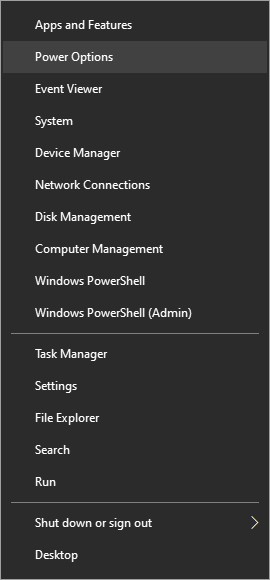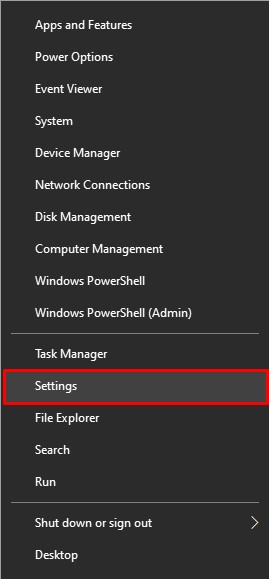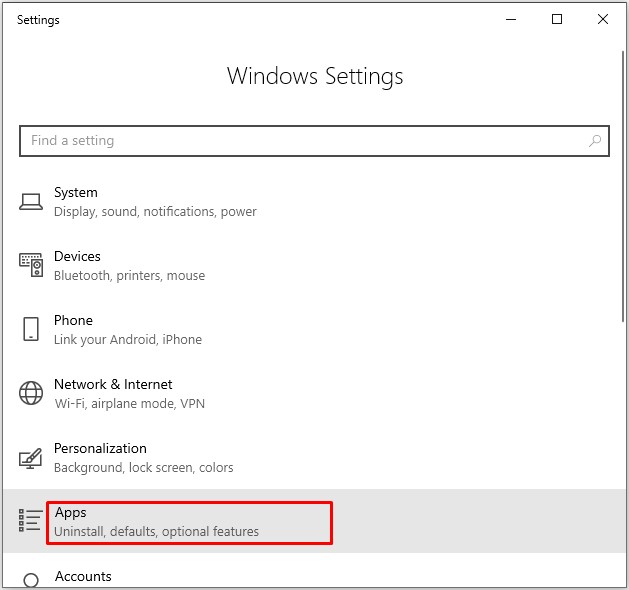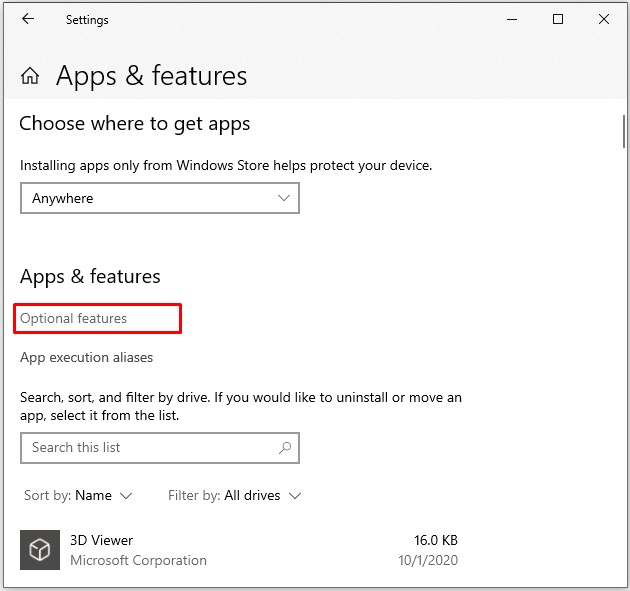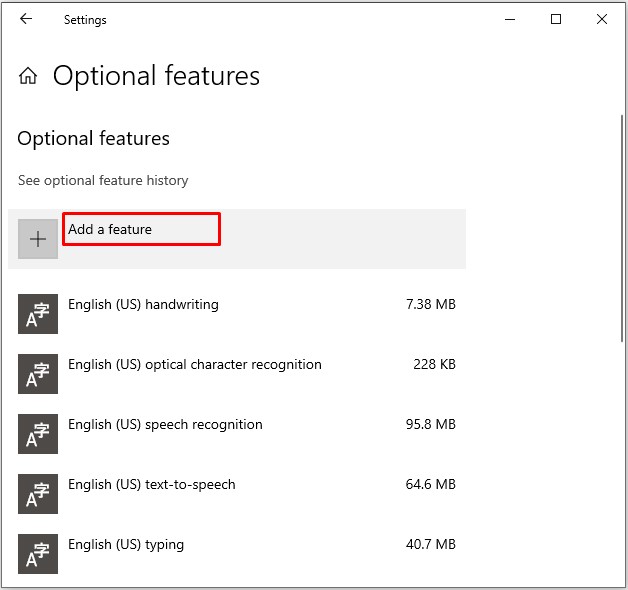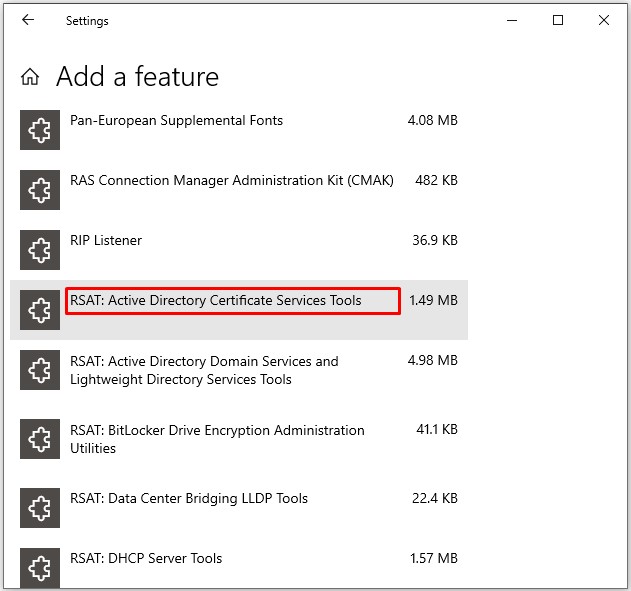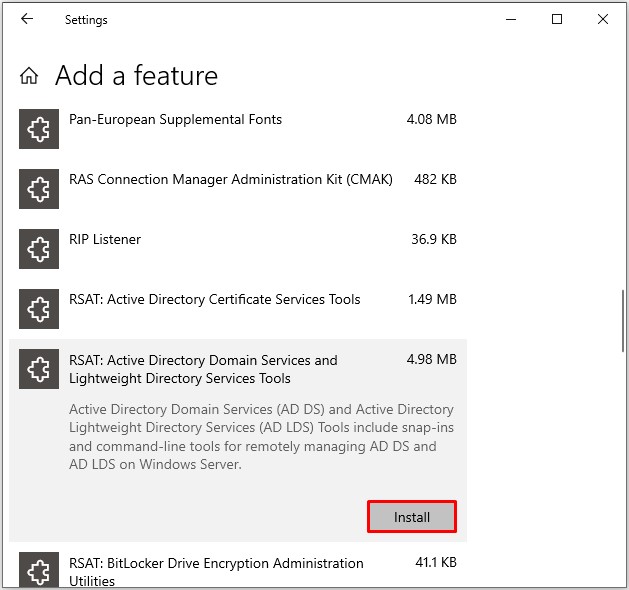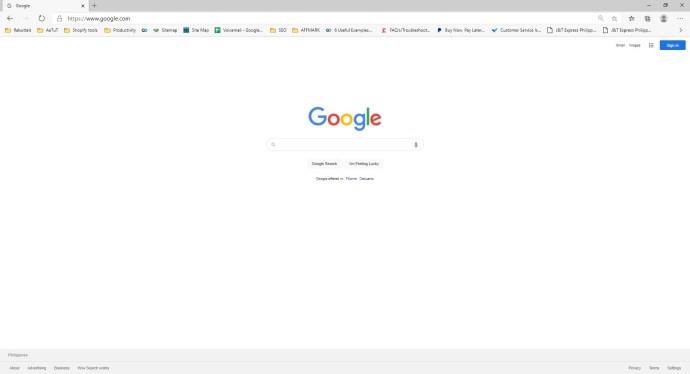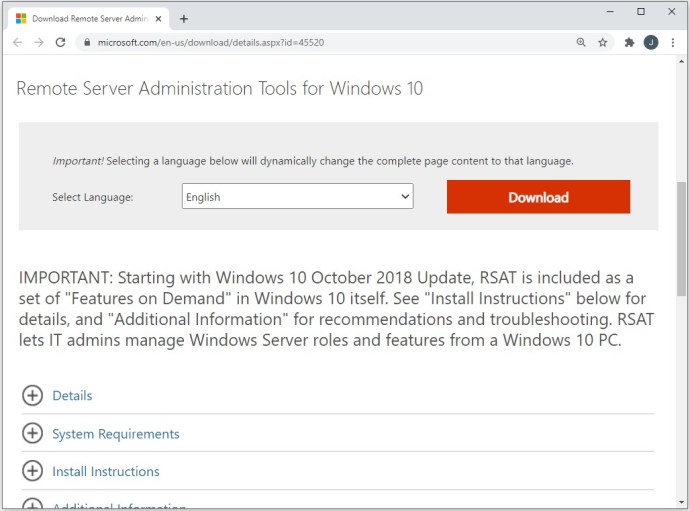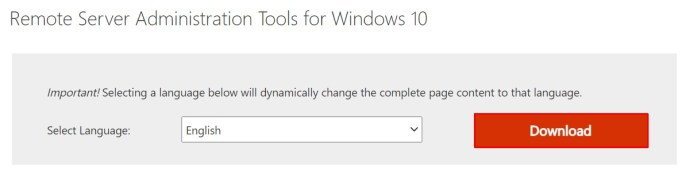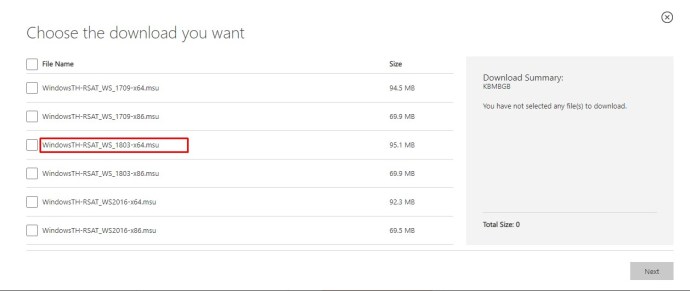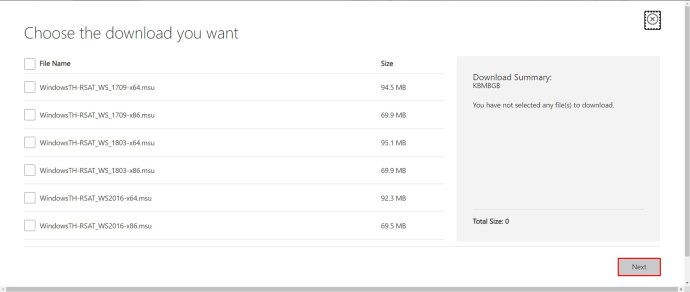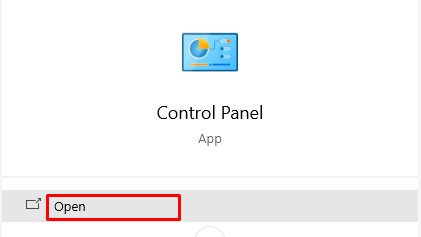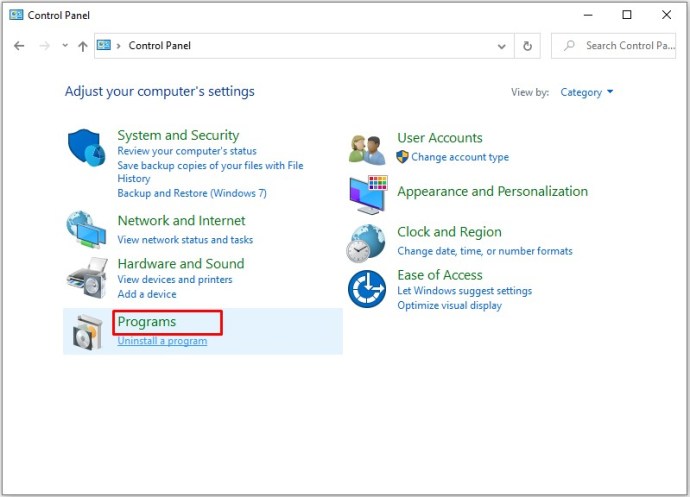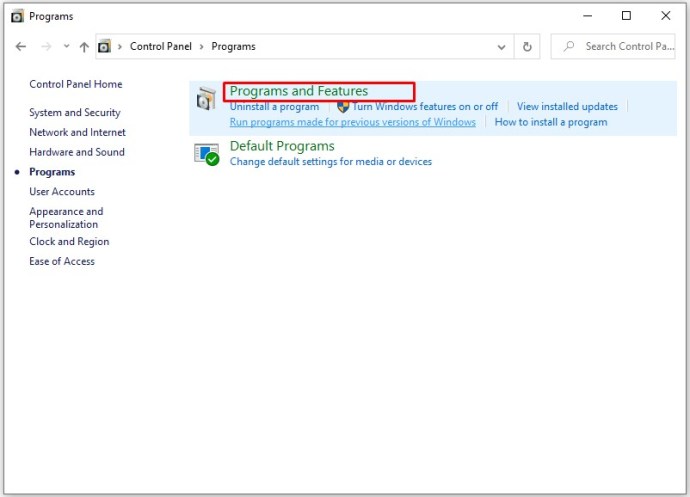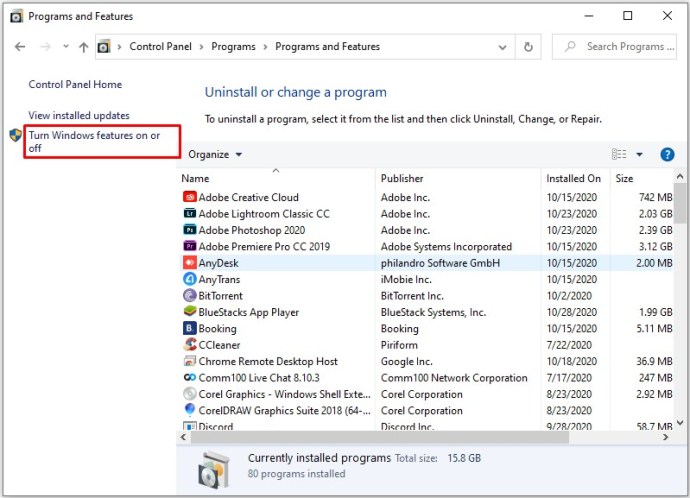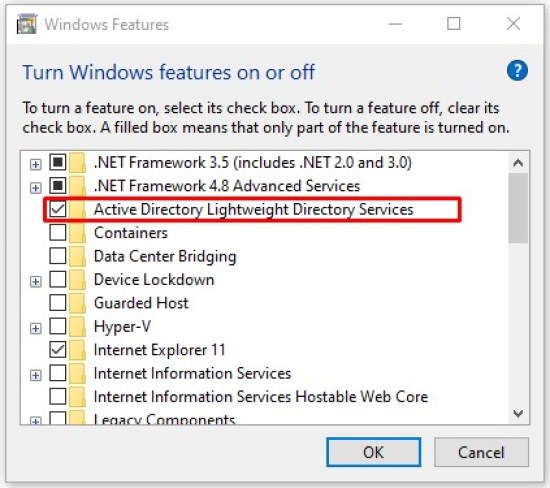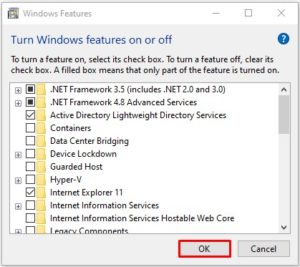O Windows 10 é muito mais do que um simples sistema operacional feito para computadores domésticos. Embora possa ter um desempenho excepcionalmente bom nessa função, suas edições Enterprise e Professional são suítes completas de gerenciamento empresarial.

Para liberar toda a potência do seu Windows 10 e começar a gerenciar remotamente outros computadores em sua rede, você precisará usar o recurso Usuários e Computadores do Active Directory (ADUC). Vamos nos aprofundar e ver como ativá-lo.
Versões do Windows 10
Para habilitar Usuários e Computadores do Active Directory em seu PC com Windows 10, você deverá primeiro instalar RSAT - Ferramentas de Administração de Servidor Remoto. Se você estiver executando uma versão mais antiga do Windows 10, ou seja, 1803 ou inferior, você terá que baixar os arquivos RSAT do Centro de Download da Microsoft.
Por outro lado, todas as versões do Windows 10 desde o lançamento de 10 de outubro de 2018 têm RSAT incluído como “Feature on Demand”. Você não terá que baixar as ferramentas, mas apenas instalá-las e ativá-las. Observe que apenas as edições Enterprise e Professional oferecem suporte a RSAT e Active Directories.
Instale RSAT para versões 1809 e superiores
Siga estas etapas para habilitar RSAT em seu Windows 10.
- Clique com o botão direito no ícone “Windows” no canto inferior esquerdo da tela.
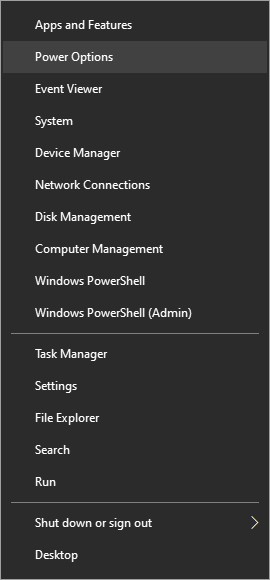
- Selecione a opção “Configurações” no menu que aparece.
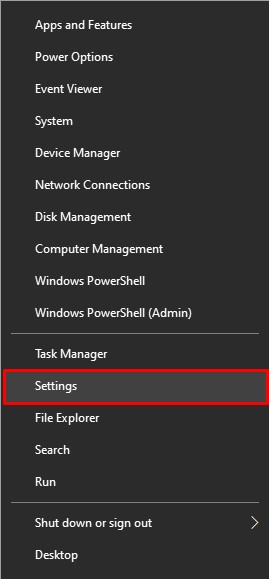
- Quando a janela Configurações abrir, você deve selecionar a guia “Aplicativos” na lista.
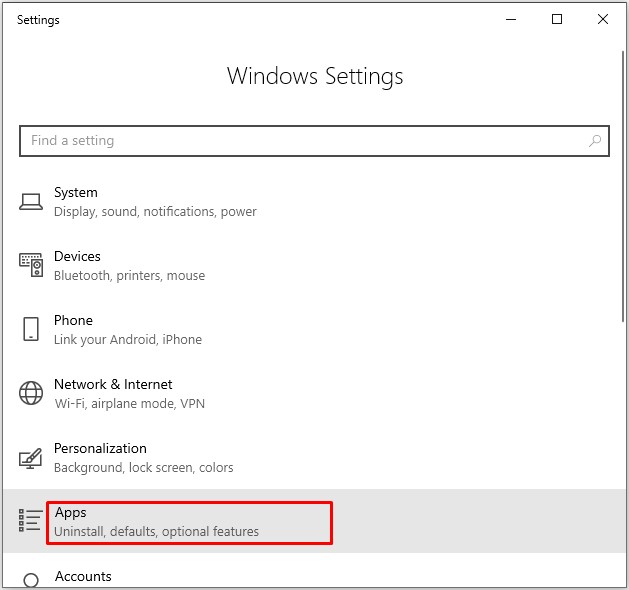
- Em seguida, clique no link “Gerenciar recursos opcionais” no lado direito da janela Configurações. Ele está localizado na seção “Aplicativos e recursos”.
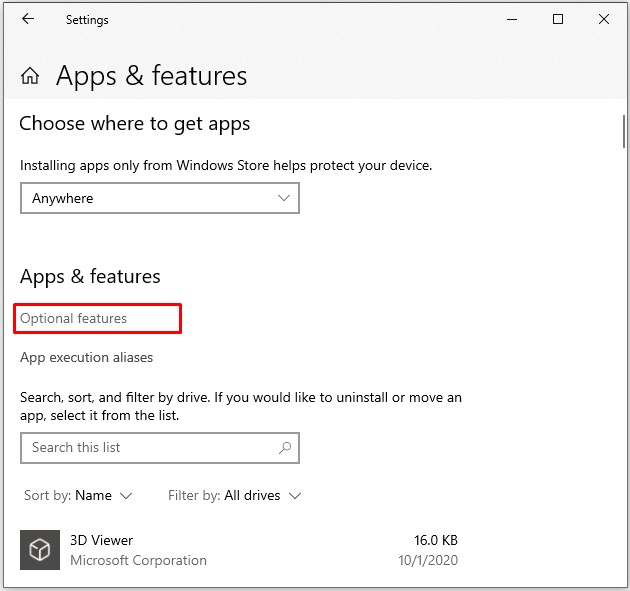
- Clique no ícone “+ Adicionar um recurso”.
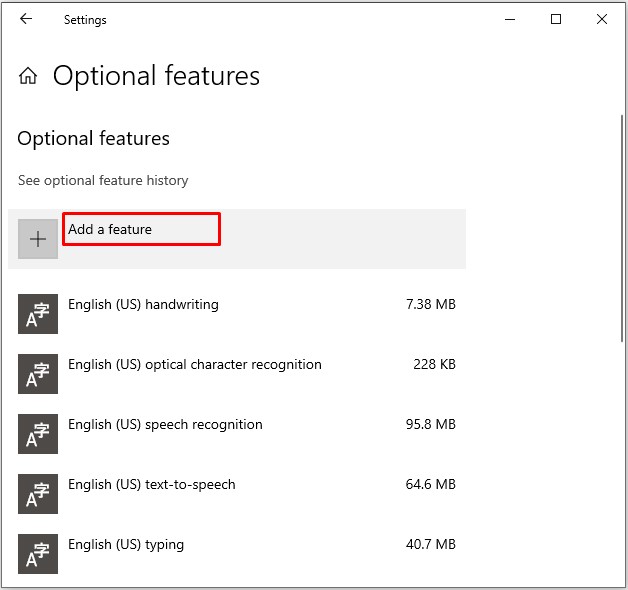
- O Windows mostrará uma lista de adições disponíveis. Role para baixo e selecione o complemento “RSAT: Serviços de Domínio Active Directory e Ferramentas Lightweight Directory” na lista.
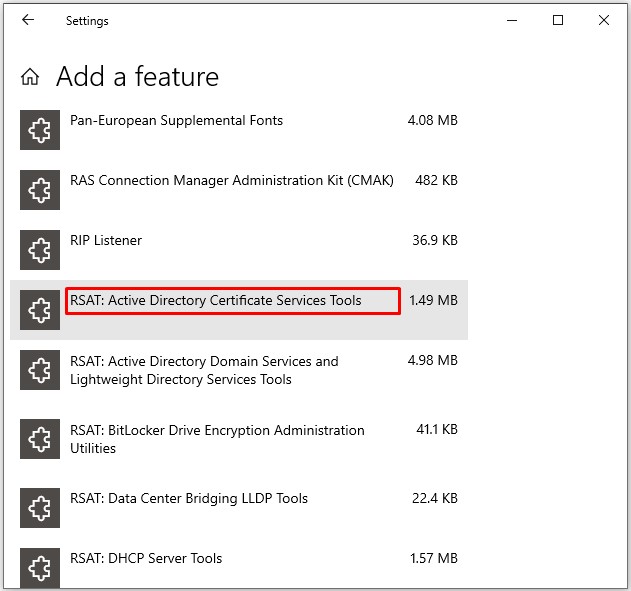
- Clique no botão “instalar”.
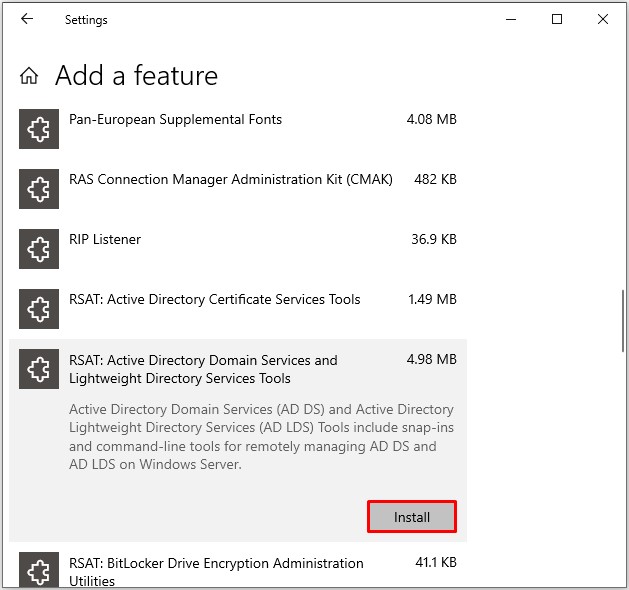
- Quando a instalação terminar, RSAT deve estar visível na seção Ferramentas Administrativas do menu Iniciar.
Instale RSAT para versões 1803 e inferiores
Instalar o RSAT e habilitar o Active Directory em uma versão mais antiga do Windows 10 leva um pouco mais de tempo. Lembre-se de que a restrição às edições Enterprise e Professional ainda se aplica. Vamos ver como habilitar o Active Directory nas versões 1803 e inferiores.
- Inicie o navegador do seu computador.
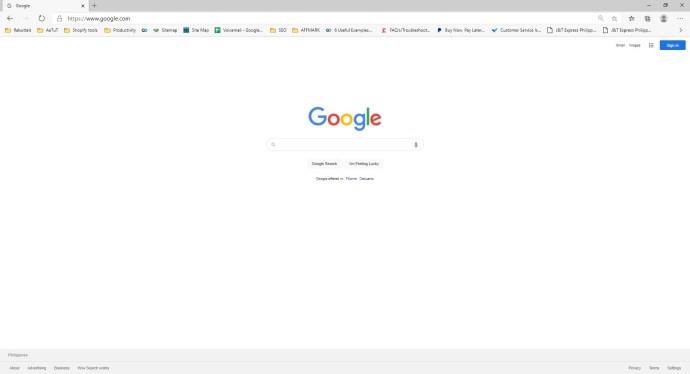
- Navegue até o Centro de Download da Microsoft e localize as Ferramentas de Administração de Servidor Remoto para Windows 10
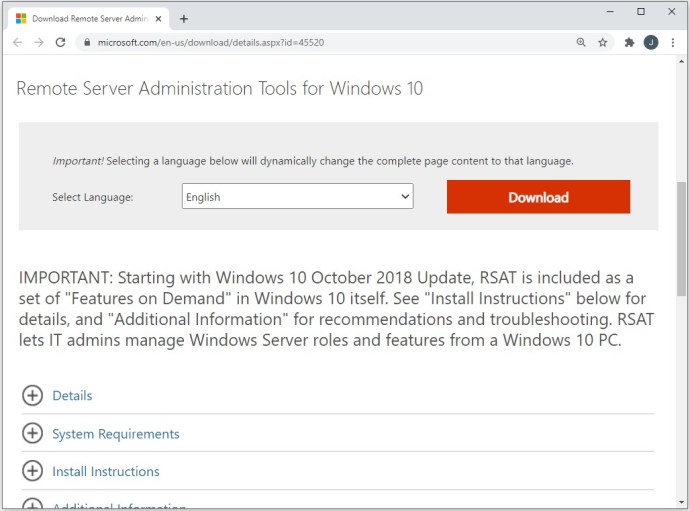
- Clique no botão “Download”.
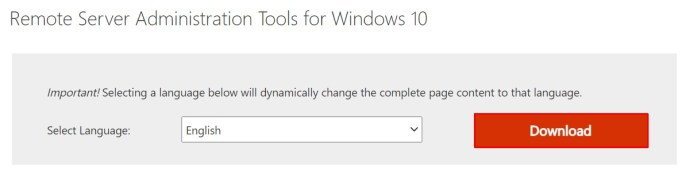
- Escolha a versão mais recente para garantir a compatibilidade máxima.
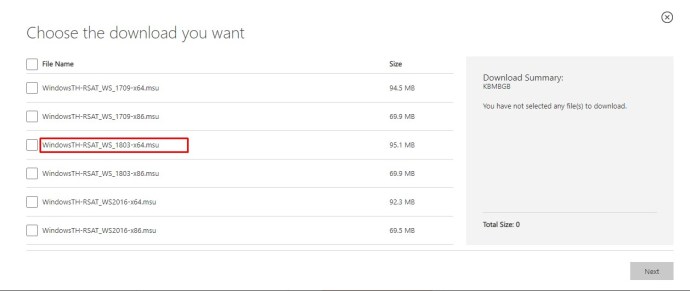
- Clique no botão “Avançar” e aguarde o download ser concluído.
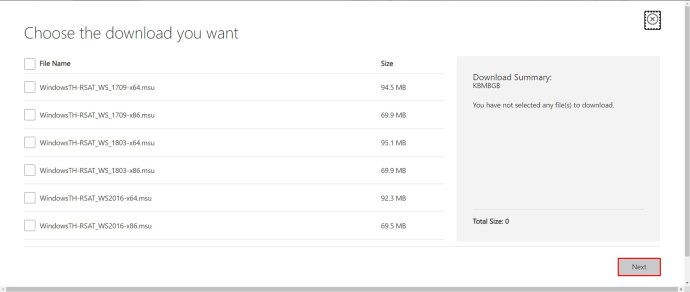
- Em seguida, pressione a tecla “Win” em seu teclado.

- Pesquise por Painel de Controle.
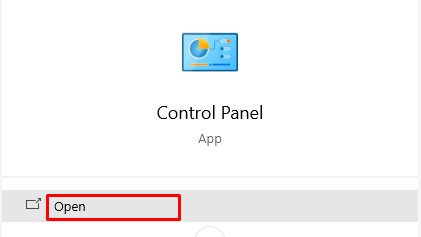
- No Painel de Controle, clique na guia “Programas”.
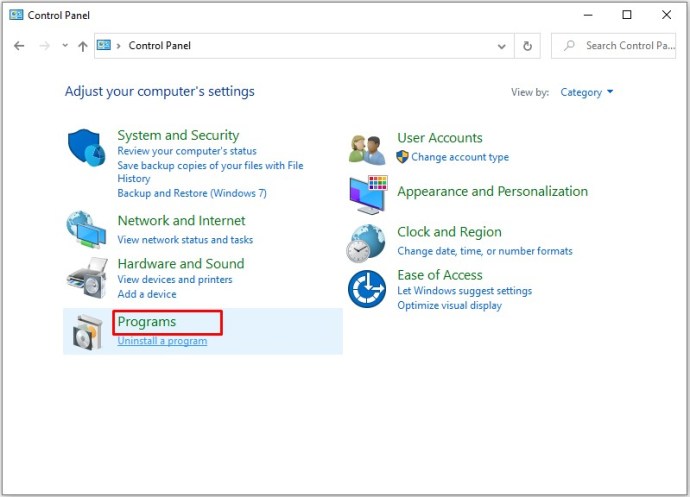
- Em seguida, selecione a opção “Programas e Recursos”.
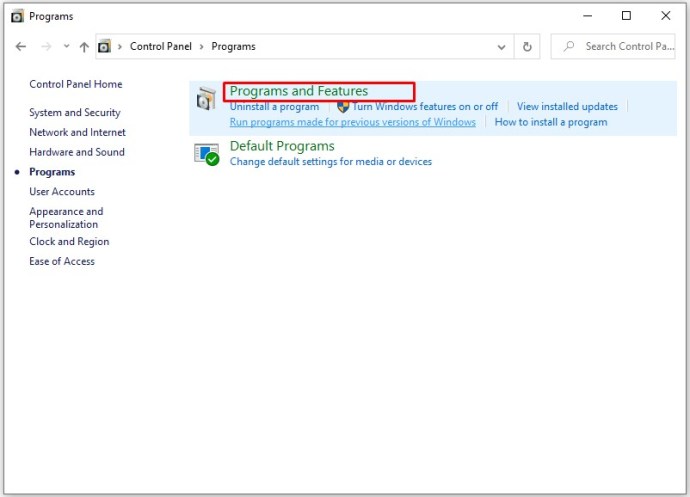
- Clique em “Ativar ou desativar recursos do Windows”.
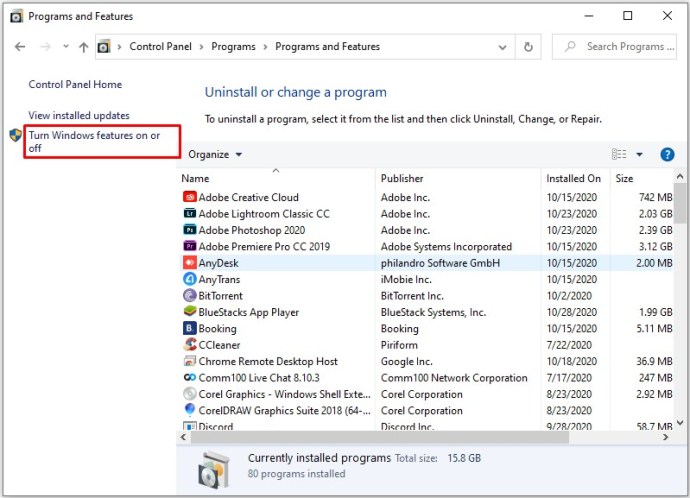
- Expanda a parte “Ferramentas de administração de servidor remoto” do menu.

- Em seguida, selecione “Ferramentas de administração de funções.

- Selecione “Ferramentas AD LDS e AD DS”.
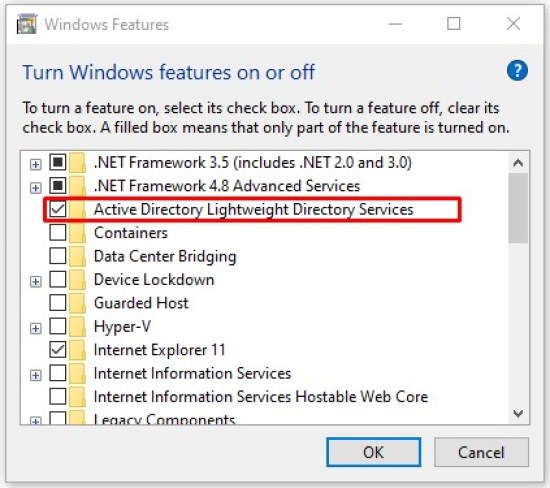
- Clique no botão “OK”.
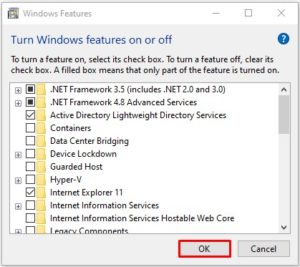
A opção “Ferramentas Administrativas” agora deve aparecer no menu Iniciar. Você deve encontrar todas as ferramentas do Active Directory lá e pode usá-las e modificá-las por meio deste menu.
Solução de problemas
Na maioria das vezes, a instalação do RSAT ocorre sem problemas. No entanto, você pode encontrar dois problemas.
O primeiro é a incapacidade de instalar o RSAT. Se isso acontecer, certifique-se de que o Firewall do Windows está habilitado. O RSAT usa o back-end padrão do Windows Update e requer que o Firewall esteja instalado e funcionando. Se estiver desligado, habilite-o e tente instalar o RSAT novamente.
O segundo problema pode ocorrer após a instalação. Alguns usuários perdem as guias ou têm outros problemas. A única solução para problemas de pós-instalação é desinstalar e instalar o RSAT novamente.
Se você está tendo problemas com o ADUC, deve verificar se o atalho está conectado corretamente. Ele deve levar a% SystemRoot% system32dsa.msc. Se isso não estiver certo, reinstale o programa.
Para que você pode usar os usuários e computadores do Active Directory?
O complemento Usuários e Computadores do Active Directory pode cobrir a maioria das tarefas e funções administrativas do AD. Ele tem suas limitações - por exemplo, não pode gerenciar GPOs.
Mas você pode usá-lo para redefinir senhas, editar associações de grupos, desbloquear usuários e muito mais. Aqui estão algumas das principais ferramentas à sua disposição ao habilitar o ADUC em seu computador.
- Domínios e relações de confiança do Active Directory. Com esta ferramenta, você pode gerenciar os níveis funcionais da floresta, UPN (nomes principais do usuário), níveis funcionais de vários domínios. Ele também permite que você gerencie relações de confiança entre florestas e domínios.
- Centro Administrativo do Active Directory. Nesta seção do ADUC, você pode gerenciar o histórico do PowerShell, as políticas de senha e a lata de lixo do AD.
- Sites e serviços do Active Directory. Essa ferramenta fornece controle e visão sobre sites e serviços. Ele permite que você agende a replicação e determine a topologia do AD.
Transmissão Final
Usuários e Computadores do Active Directory é uma ferramenta extremamente poderosa para controlar computadores em sua rede profissional. Felizmente, é fácil de instalar e ativar.