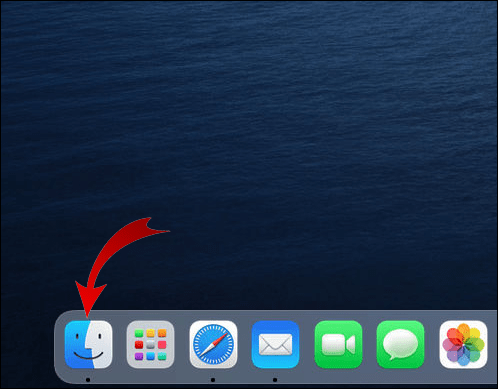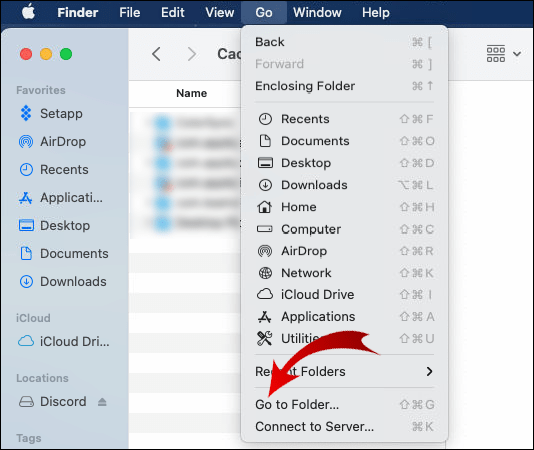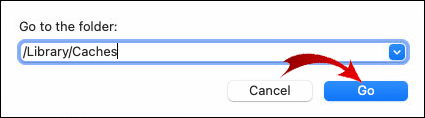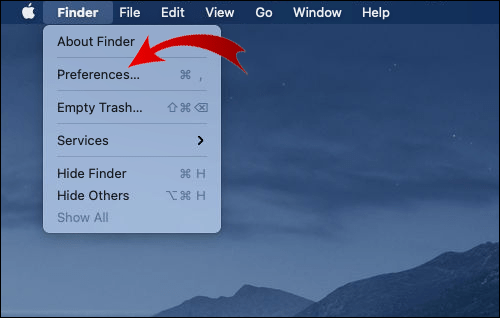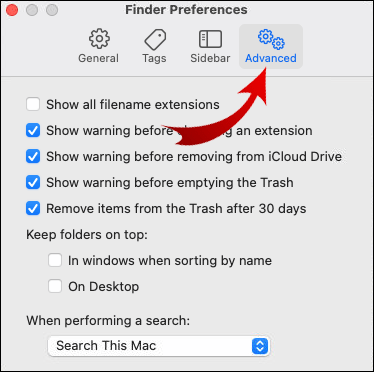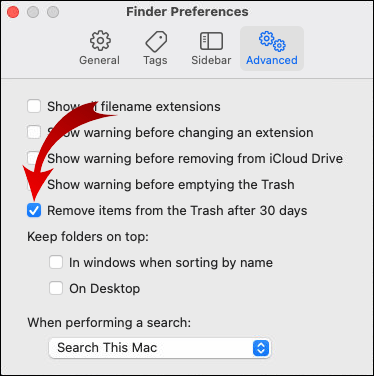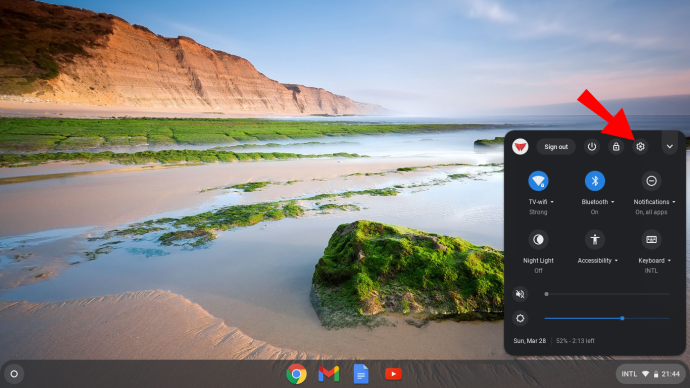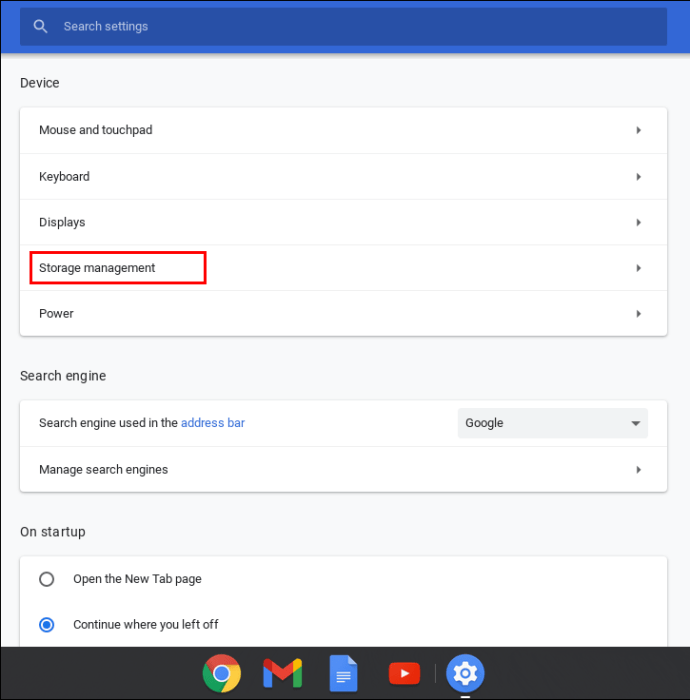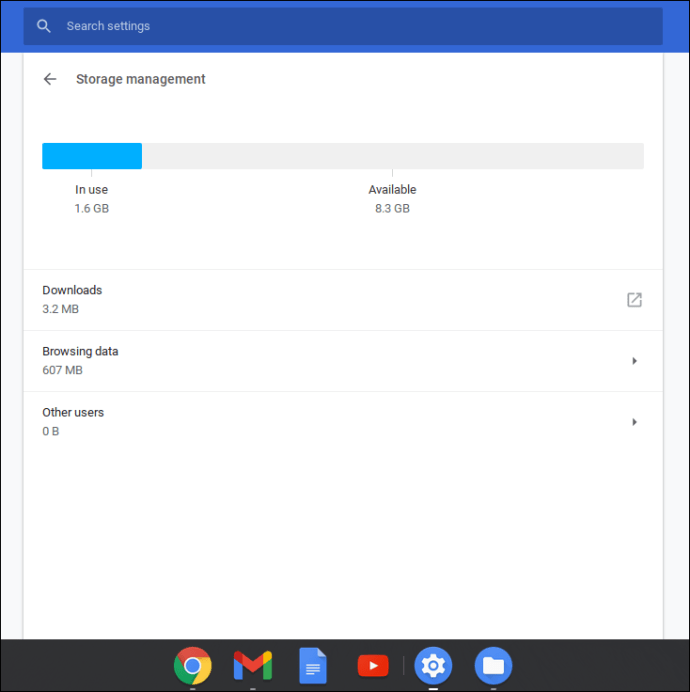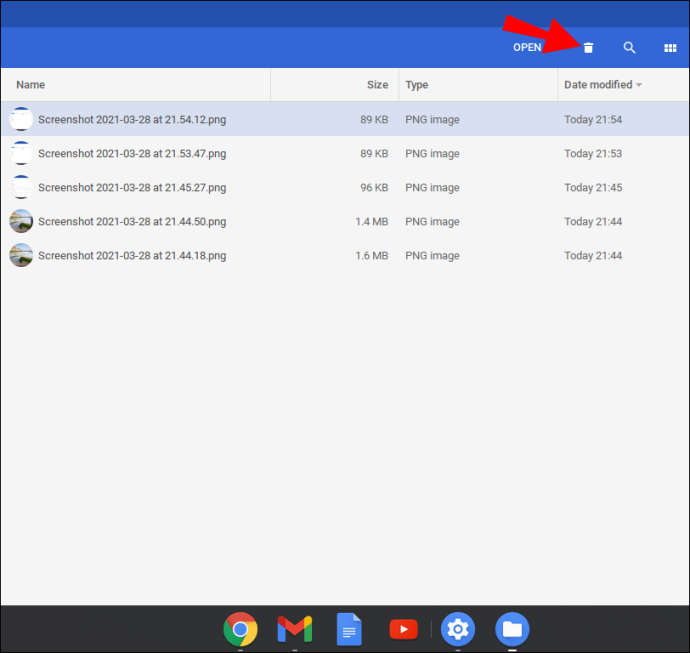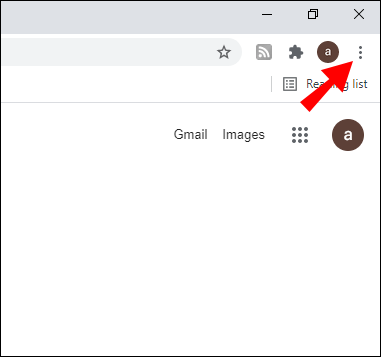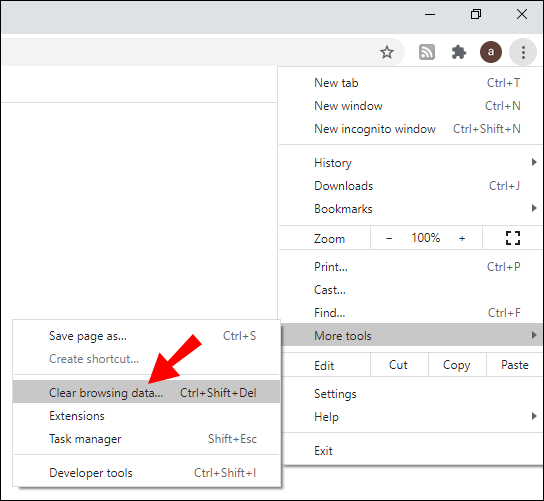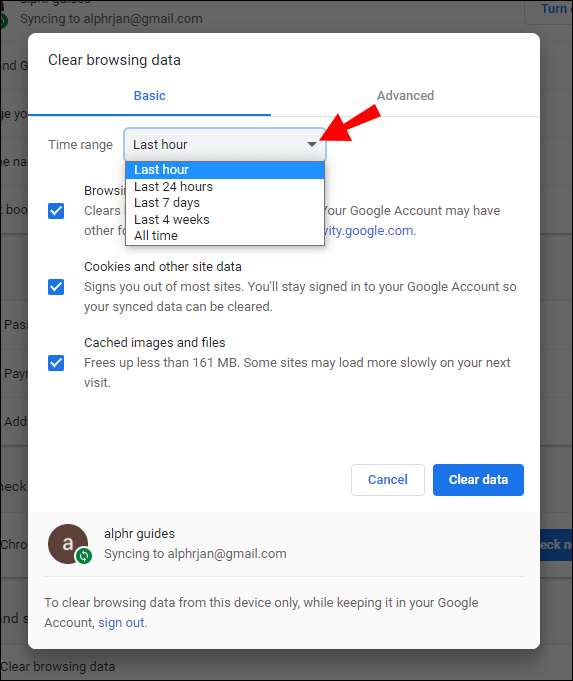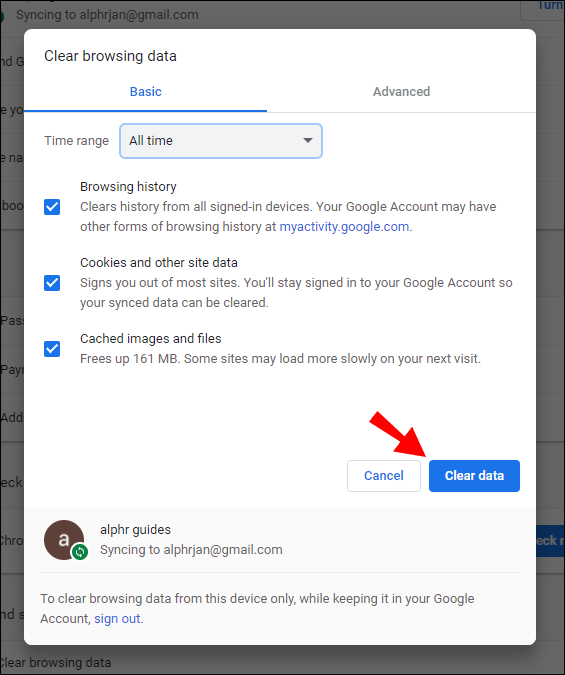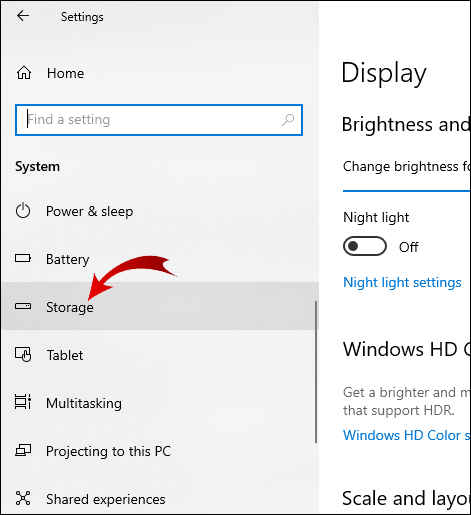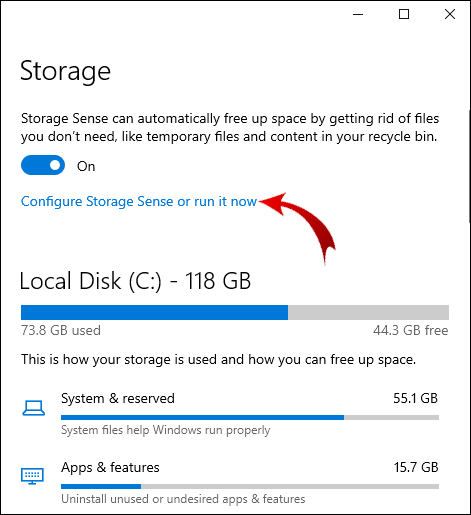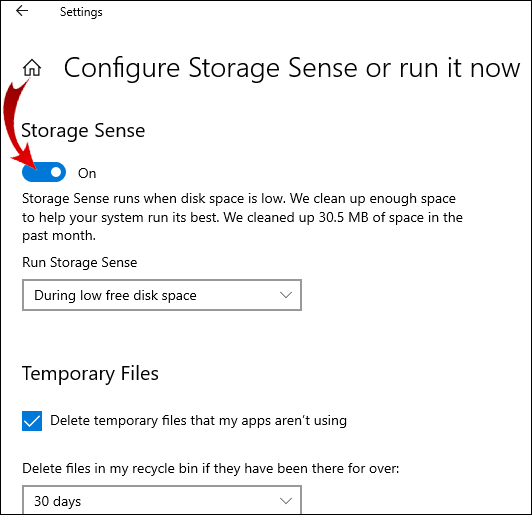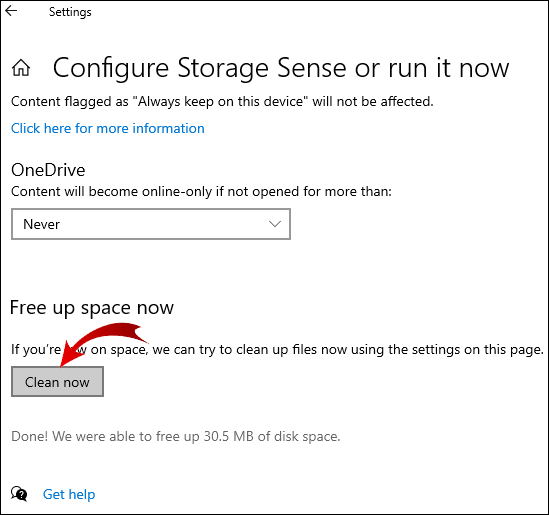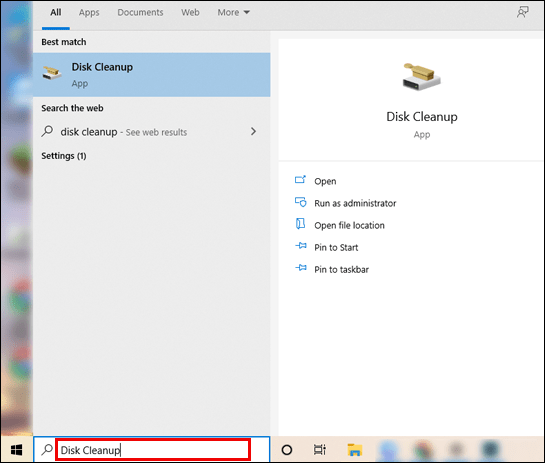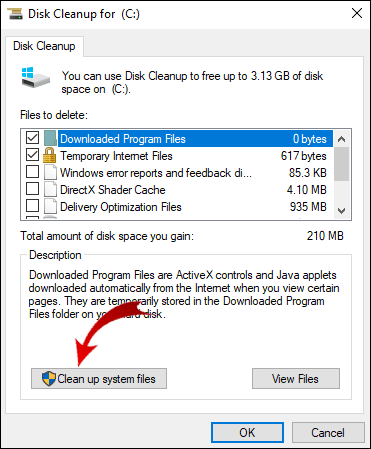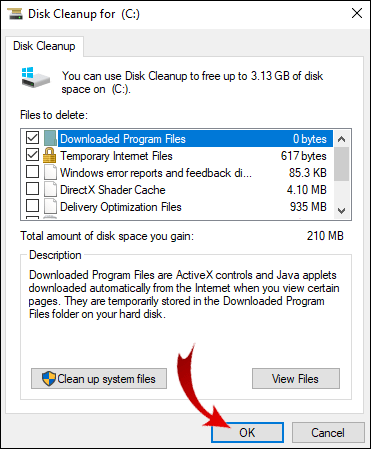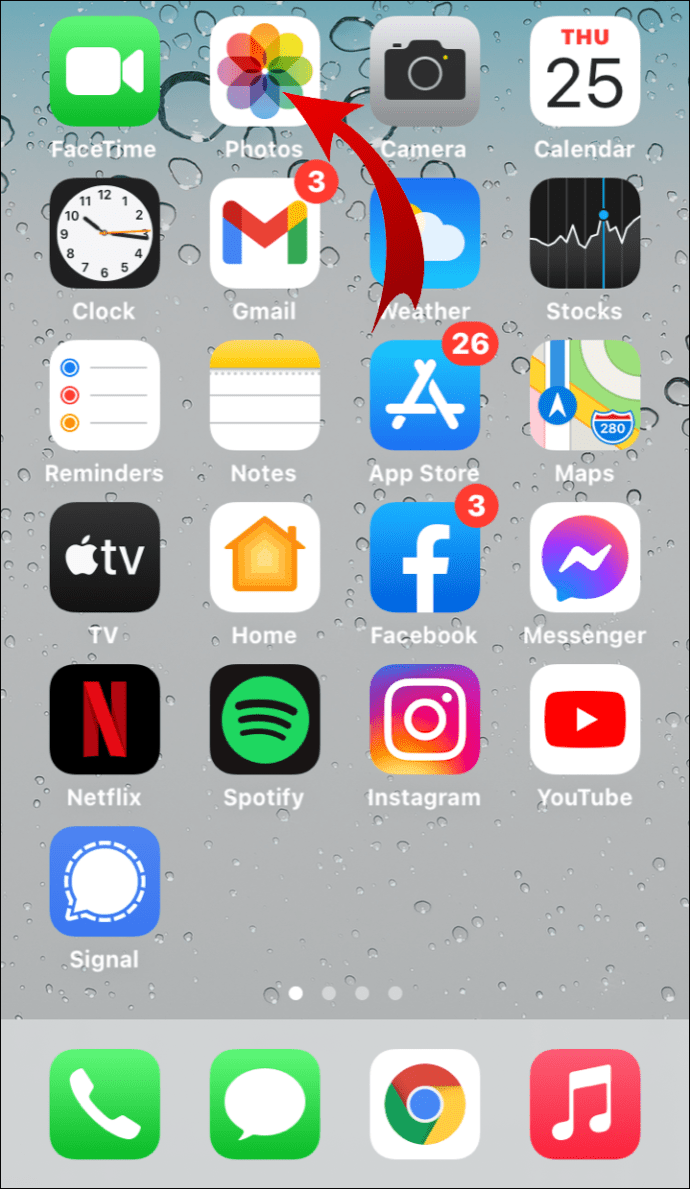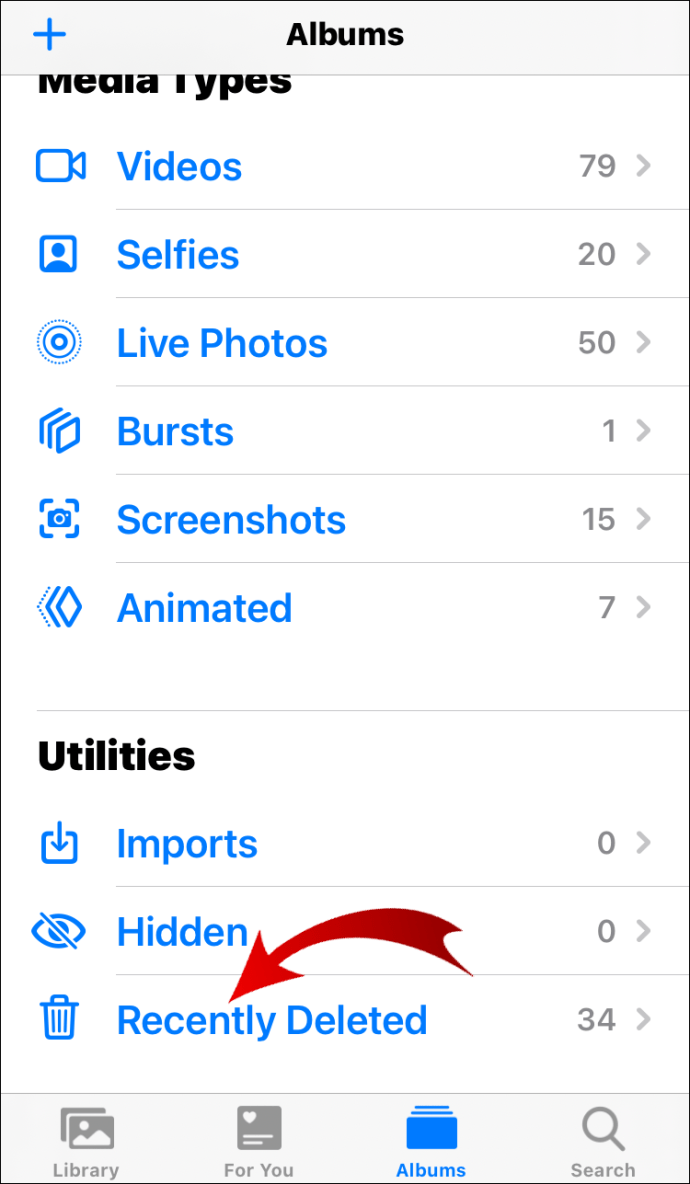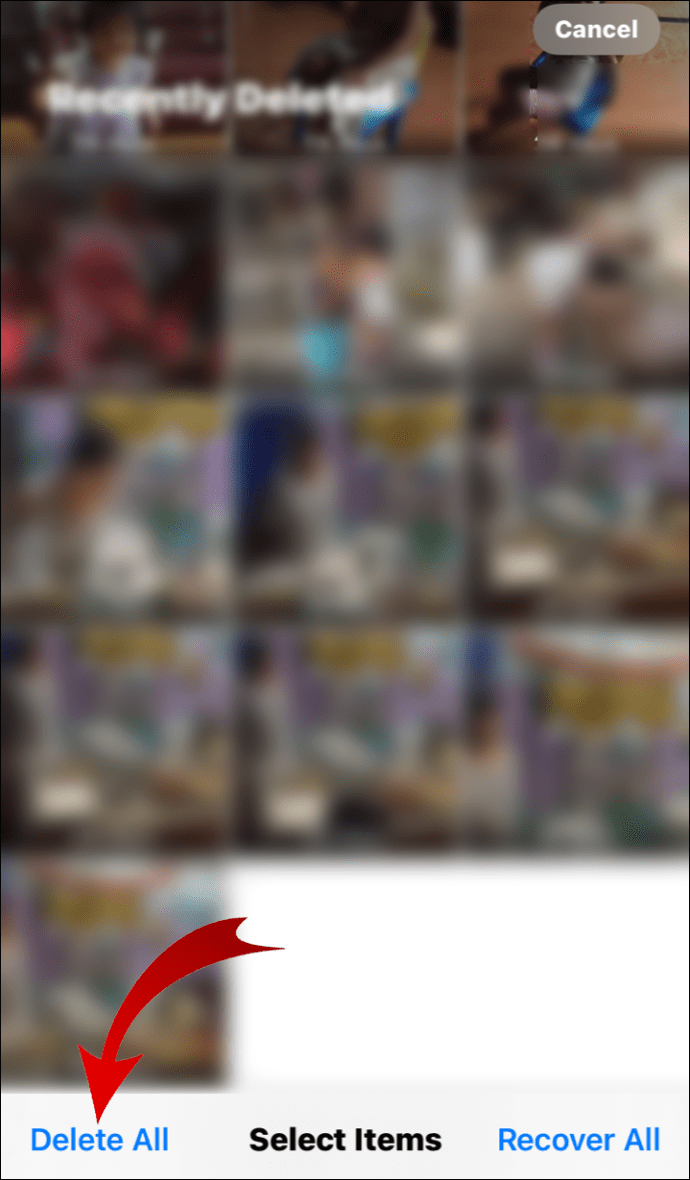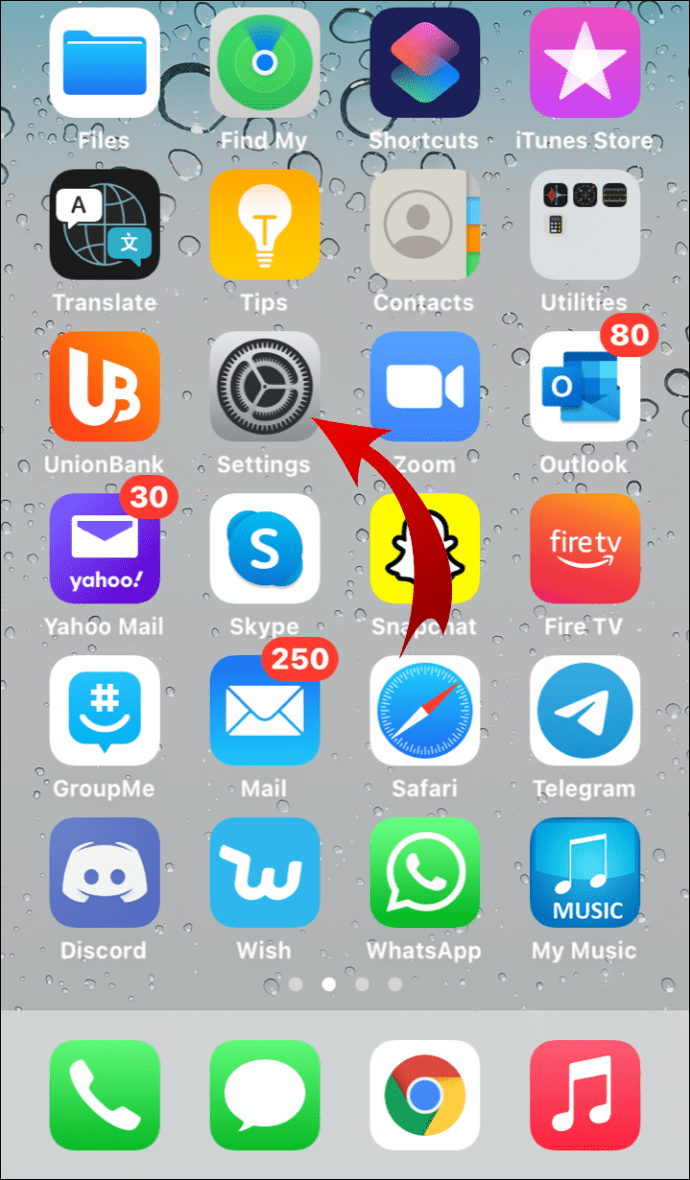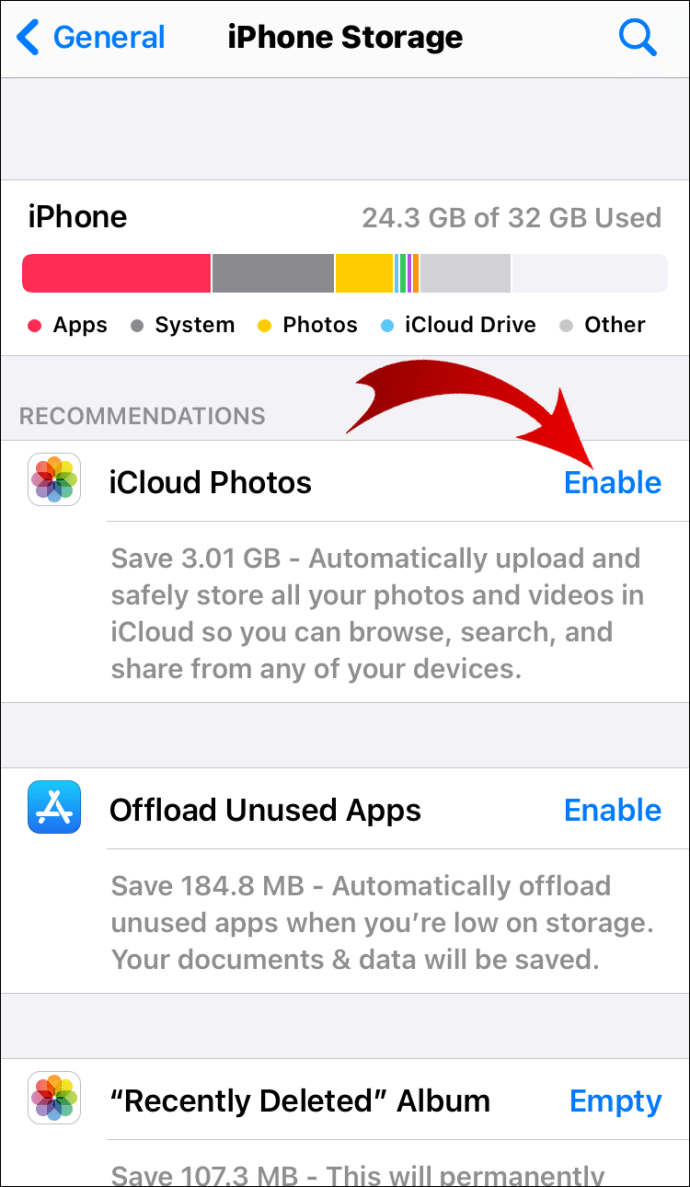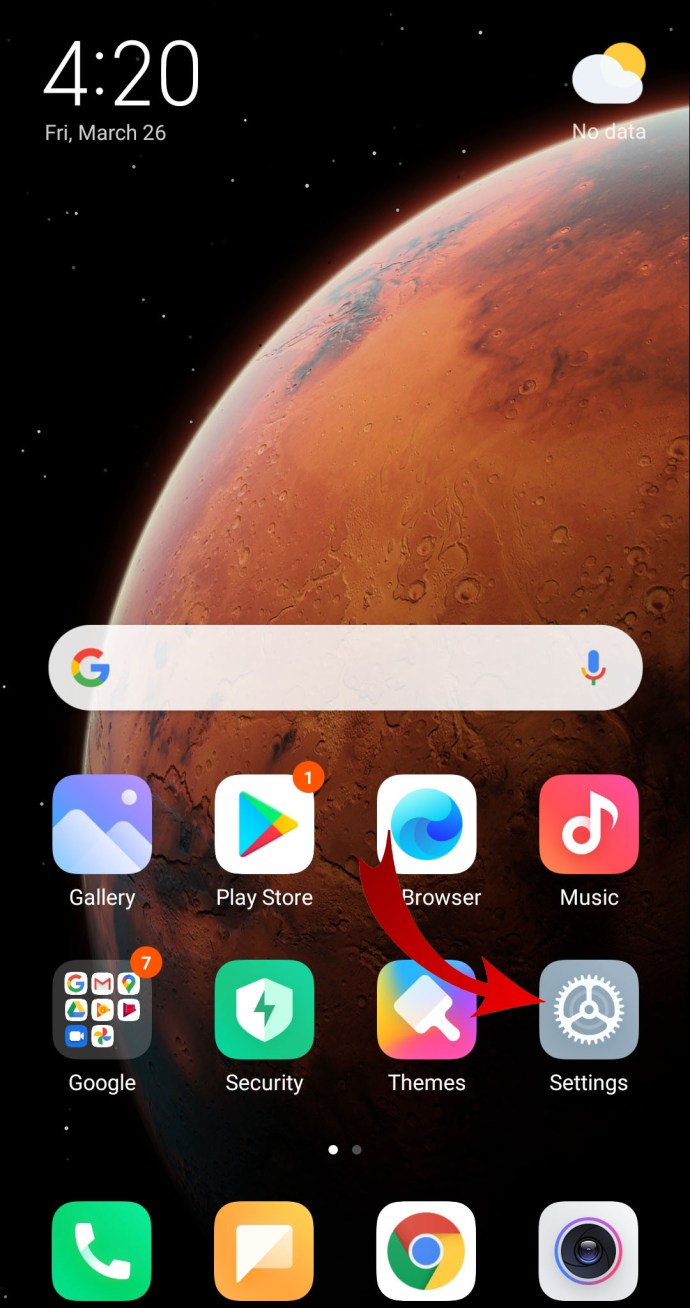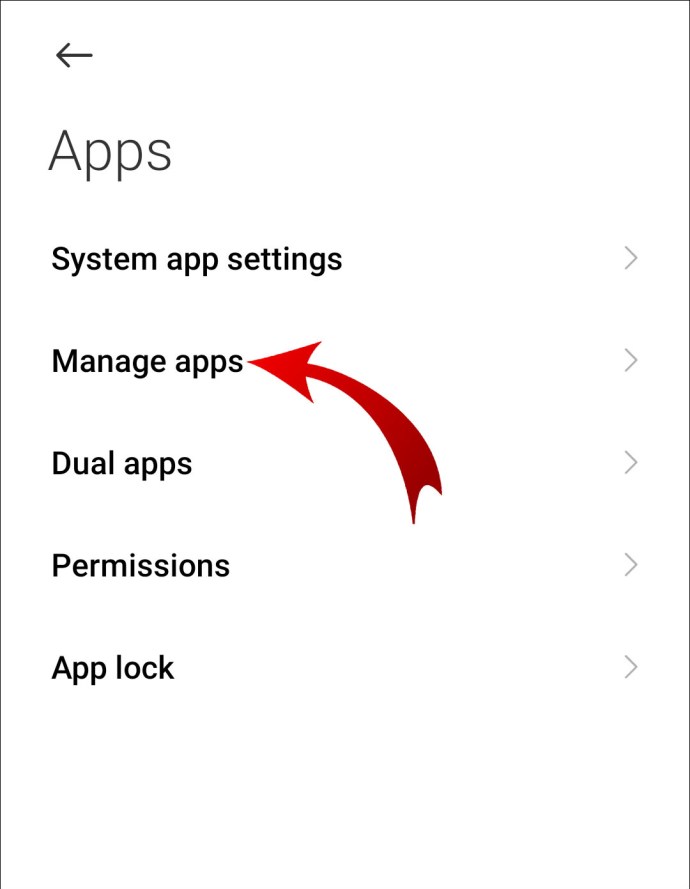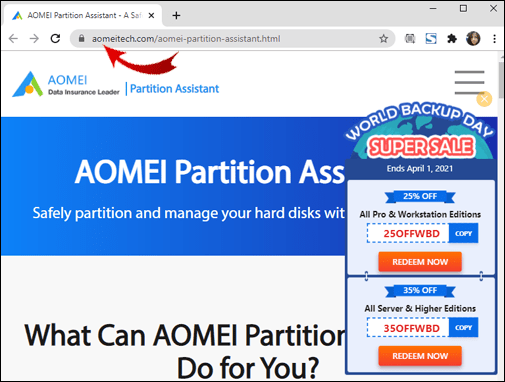Existem poucas coisas mais irritantes do que a notificação "Sem espaço no dispositivo" que aparece na tela. Se você costuma acumular aplicativos ou tem sete pastas diferentes contendo fotos de seu cachorro, provavelmente já disparou a mensagem antes.

Arquivos desnecessários geralmente levam a falhas e bugs, portanto, a manutenção do armazenamento é importante. Aprender como consertar o erro “Sem espaço no dispositivo” é um pouco complicado, mas não impossível. Neste artigo, descreveremos as etapas que você precisa seguir para liberar espaço em seu telefone ou computador.
Como corrigir nenhum espaço deixado no dispositivo no Docker?
Quando o servidor é sobrecarregado com arquivos inúteis, o computador pode ficar lento. Para consertar, você deve recuperar uma certa quantidade de espaço. Limpar o armazenamento no mecanismo de contêiner Dotcloud requer alguma programação leve. Veja como consertar “Não há espaço no dispositivo” no Docker:
- Examine sua unidade para verificar a capacidade de armazenamento. Use o seguinte comando: df –h.
- Encontre / dev / vda1 na saída de uso do servidor.
- Você deve ser capaz de ver quanto espaço resta no seu dispositivo. Se estiver quase 100% cheio, você deve excluir algumas imagens, arquivos de registro e contêineres não utilizados.
- Abra “Uso do disco” no seu computador. Use este comando:
sudo du -d1 -h / var / lib / docker | sort -hr - Isso levará a outra saída que fornece uma visão geral de seus arquivos e pastas.
- Vá para o servidor e cole o seguinte comando:
docker image prune –all ou docker image prune -a - Verifique se você recuperou o espaço com sucesso usando o comando df –h novamente.
Após completar todas as etapas, a notificação desaparecerá do seu servidor.
Como corrigir nenhum espaço deixado no dispositivo no Mac?
Quando não há mais espaço disponível no seu Mac, o macOS avisa que “Seu disco está quase cheio”. Comece verificando a capacidade de armazenamento no menu Apple> Armazenamento> Sobre este Mac.
A maneira mais rápida de liberar espaço é limpar os arquivos de cache. Veja como consertar “Sem espaço no dispositivo” no Mac removendo arquivos inúteis:
- Vá para “Finder”.
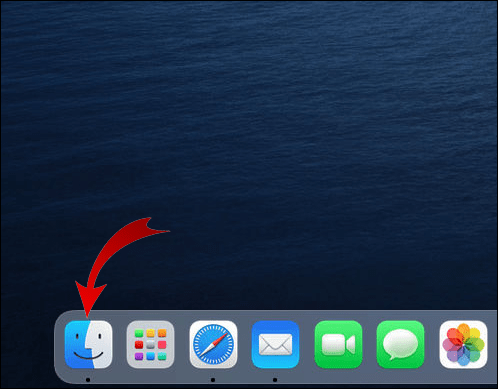
- Clique no menu Ir> Ir para a pasta.
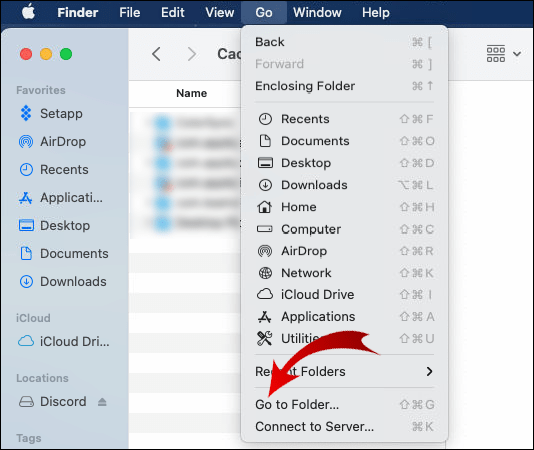
- Escreva / Biblioteca / Caches na barra de diálogo. Pressione “Ir”.
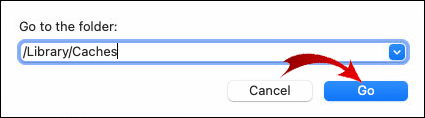
- Exclua o conteúdo, mas mantenha as pastas.
Você também pode programar o macOS para remover automaticamente a lixeira após um determinado período:
- Abra o “Finder” e vá para “Preferências”.
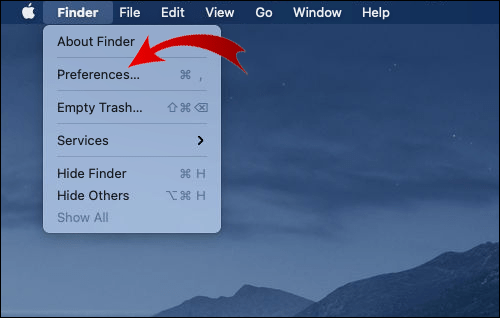
- Clique em “Avançado”.
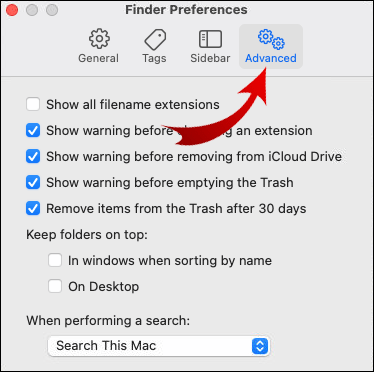
- Selecione “Esvaziar Lixo Automaticamente”. Todos os arquivos dessa pasta serão removidos automaticamente após 30 dias.
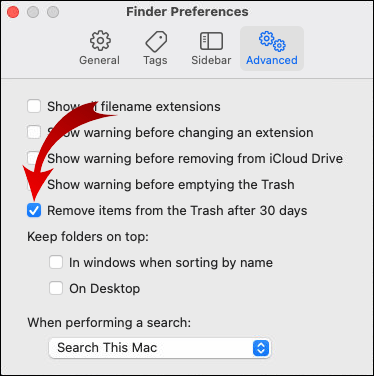
O MacOS também possui um excelente recurso que permite reduzir significativamente a desordem em seu computador. Veja como ativá-lo:
- Abra o menu Apple e vá para Armazenamento> Gerenciamento de armazenamento.
- Clique em “Recomendações”.
- Selecione “Otimizar armazenamento” clicando no botão “Otimizar” no lado direito.
O recurso fornece soluções interessantes para manter sua capacidade de armazenamento. Por exemplo, ele pode remover automaticamente programas de TV e filmes que você já viu da pasta Arquivo.
Como corrigir a falta de espaço no dispositivo no Chromebook?
Quando o Chromebook estiver com pouco espaço em disco, vários problemas ocorrerão. Você pode começar a ter problemas para carregar sites ou baixar arquivos maiores. Para evitar isso, veja como consertar “Sem espaço no dispositivo” no Chromebook:
- Verifique a capacidade de armazenamento clicando em “Configurações”.
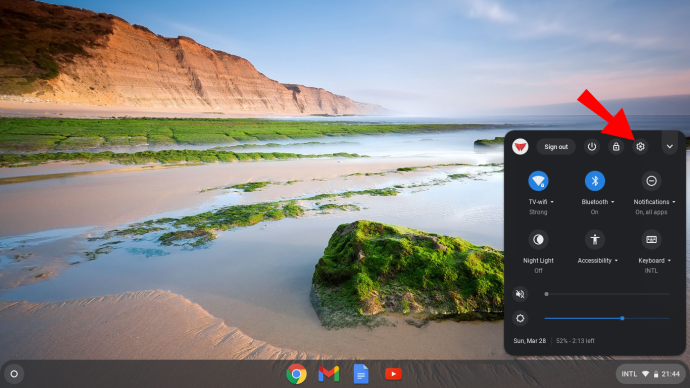
- Vá para “Dispositivo” e abra “Gerenciamento de Armazenamento”.
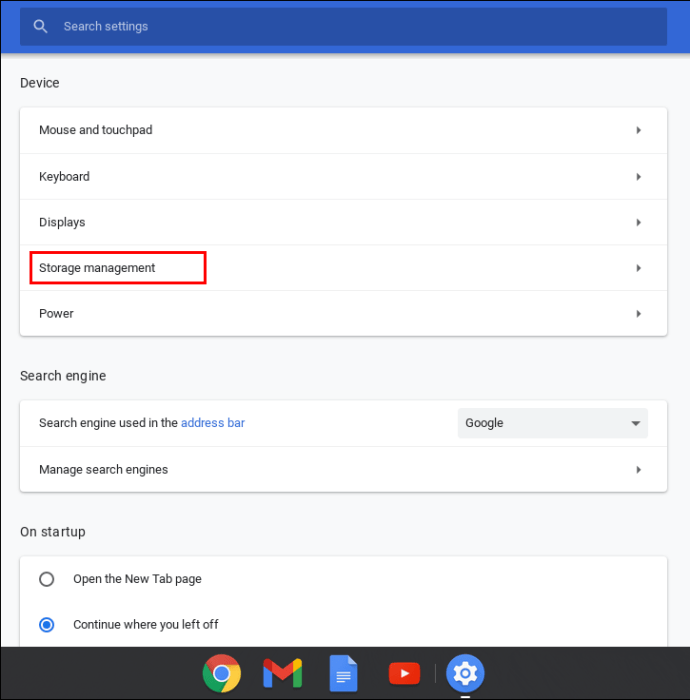
- Pesquise as pastas (downloads, arquivos offline, dados de navegação, armazenamento Android e outros usuários). Verifique quanto espaço cada pasta está usando.
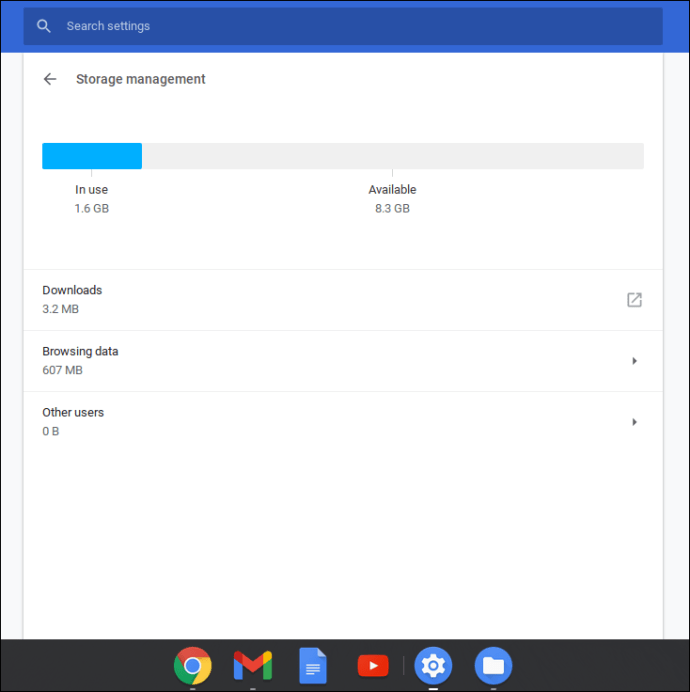
- Exclua arquivos desnecessários. Vá em “Arquivos” e clique naqueles que deseja remover.
- Clique em “Excluir” para finalizar.
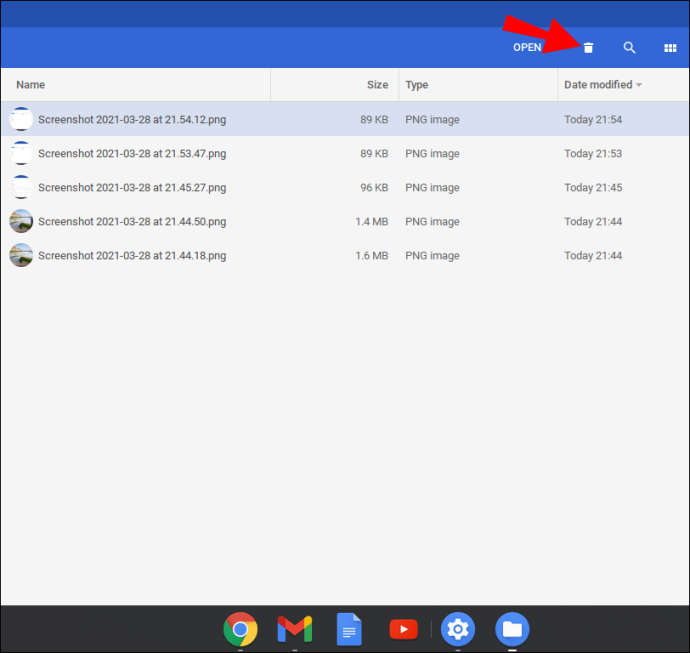
Você também pode liberar espaço limpando dados de navegação. Veja como fazer:
- Abra seu navegador Chrome.
- Clique nos três pontos verticais (“Mais”) no canto superior direito.
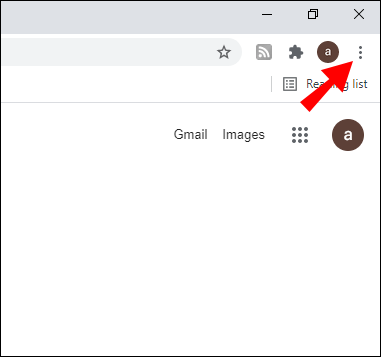
- Vá para Mais ferramentas> Limpar dados de navegação.
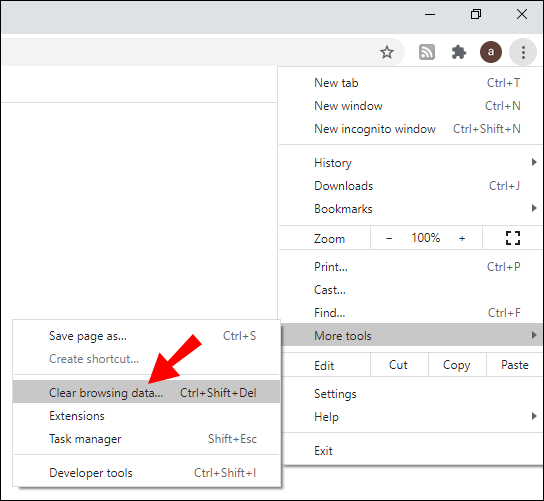
- Selecione o quanto você deseja voltar clicando em “Última hora” ou “Todo o tempo”.
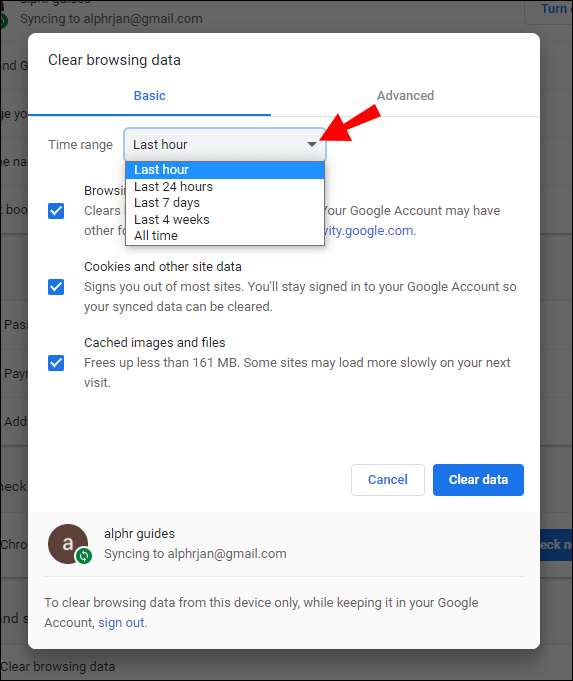
- Escolha os dados de navegação que deseja excluir e clique em “Limpar dados”.
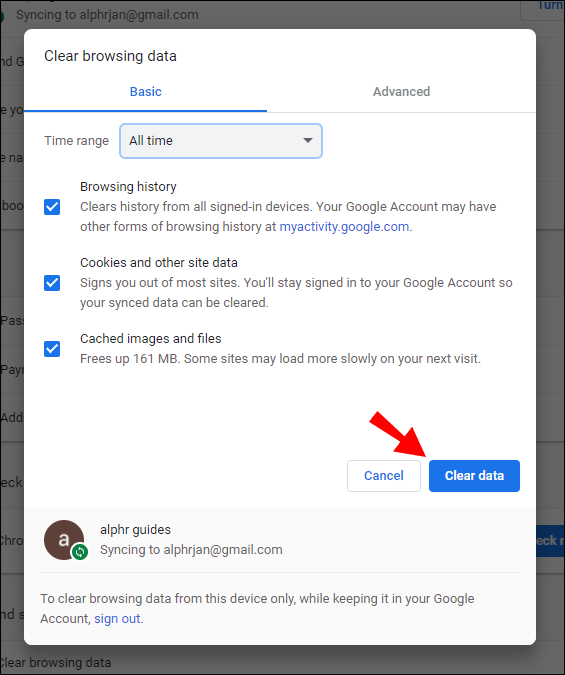
O Chromebook está configurado para excluir arquivos automaticamente quando houver pouco espaço restante no dispositivo. Caso você não queira perder documentos importantes, é melhor fazer isso manualmente.
Como corrigir nenhum espaço deixado no dispositivo no Windows 10?
O Windows 10 irá notificá-lo se não houver mais espaço livre em sua unidade local. Felizmente, existem recursos integrados que podem ajudá-lo a determinar quais arquivos excluir. Para evitar problemas de funcionamento, existem duas maneiras de liberar espaço em seu PC.
Veja como consertar “Não há espaço disponível no dispositivo” no Windows 10 usando o Storage Sense:
- Abra “Iniciar” e clique em Configurações> Sistema> Armazenamento.
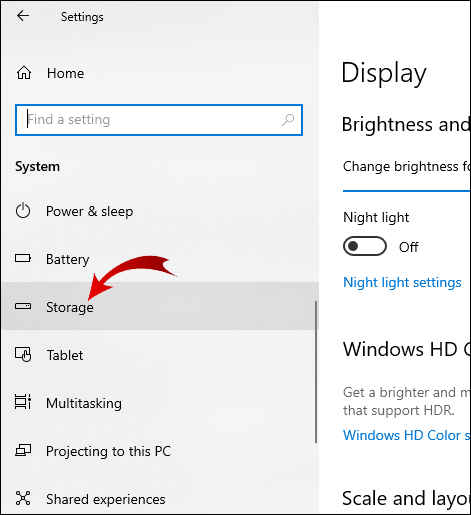
- Clique em “Storage Sense” e vá para “Configure storage sense ou execute-o agora.”
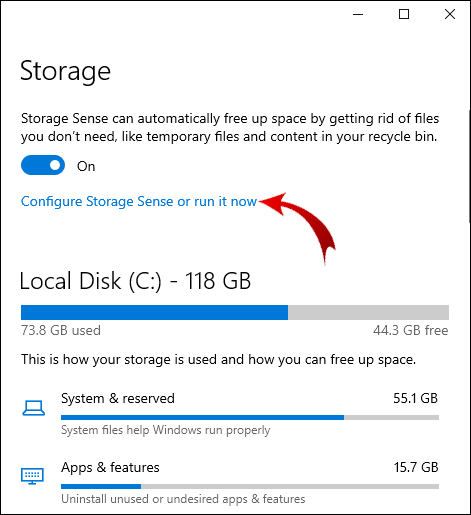
- Em “Run Storage Sense”, clique em quantas vezes você deseja que o Windows execute “Storage Sense”.
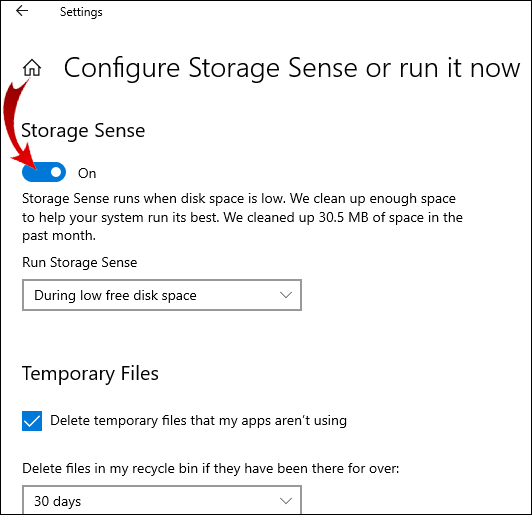
- Determine os arquivos que deseja remover automaticamente. Você também pode escolher um período de tempo para isso.
- Vá para a parte inferior da janela e clique em “Limpar agora”.
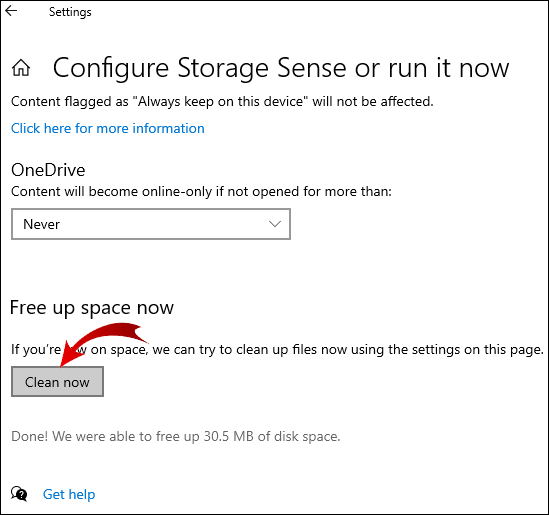
Você também pode usar “Limpeza de disco” para excluir arquivos de sistema. Dessa forma, você recuperará ainda mais espaço. Veja como fazer:
- Digite “Limpeza de disco” na caixa de diálogo Pesquisar.
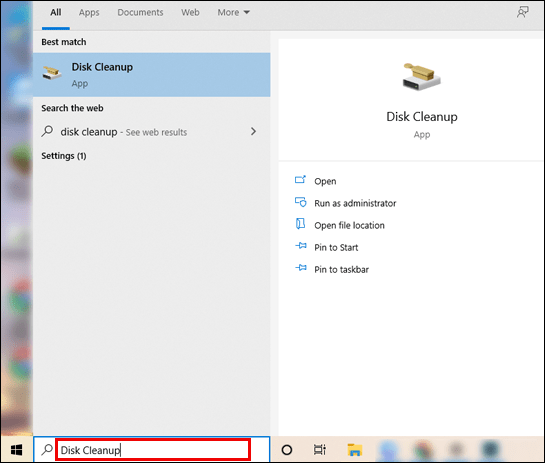
- Escolha a opção “Limpar arquivos do sistema”.
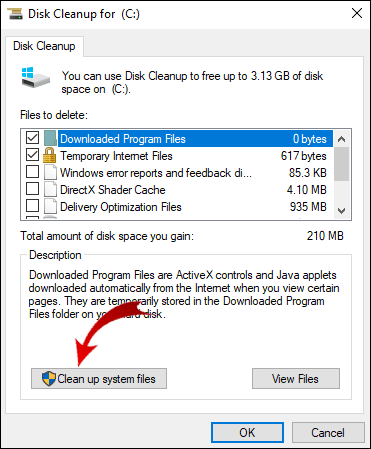
- Clique nos arquivos que deseja excluir. Se você não tiver certeza, pode descobrir o tipo do arquivo lendo a descrição.
- Confirme.
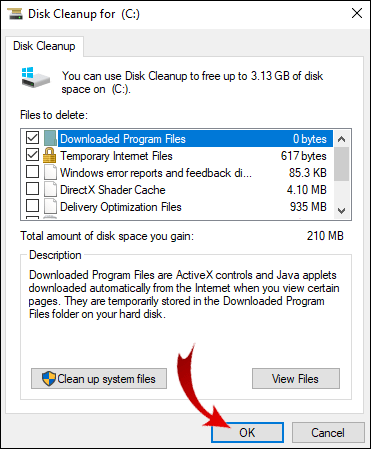
Você também pode excluir arquivos temporários manualmente, mas excluir arquivos de sistema é mais eficiente.
Como corrigir nenhum espaço deixado no dispositivo no Linux?
Às vezes, o Linux declara sua unidade local como cheia, mesmo que você tenha certeza de que não é o caso. Este é um mau funcionamento comum causado por um excedente de certas estruturas de dados.
Os chamados “inodes” são geralmente a fonte da falsa notificação. No entanto, você deve sempre verificar quanto espaço você deixou em seu armazenamento para o caso de:
- Use a linha de comando sudo du -sh / e sudo df –h para abrir a saída.
- Observe o status de IUSE%. Se estiver perto de 100%, isso significa que há muitos inodes em seu disco.
Depois de determinar o número de inodes, prossiga para remover os arquivos desnecessários. Veja como consertar o "Não há espaço restante no dispositivo" no Linux basicamente limpando o cache:
- Use o seguinte comando para localizar os arquivos:
$ para i em / *; faça echo $ i; encontre $ i | wc -l; feito - Se você vir qualquer diretório com um número suspeitamente alto de arquivos, exclua-os. Use o comando abaixo:
$ sudo rm -rf / home / bad_user / directory_with_lots_of_empty_files - Confirme que você liberou espaço usando o comando sudo du -sh /.
Depois de concluir essas etapas, o número de inodes em seu computador deve voltar ao normal.
Como corrigir nenhum espaço deixado no dispositivo no iPhone?
O iPhone tem capacidade limitada do dispositivo, já que a maioria das pessoas usa o iCloud para armazenamento. Não é incomum receber o alerta "Armazenamento está quase cheio", pois é fácil preencher esse espaço. Por exemplo, a maioria das pessoas esquece que, quando você exclui uma foto, não a remove permanentemente do telefone.
Alguns arquivos excluídos são transferidos para a lixeira e continuam ocupando espaço. Mesmo que eles sejam excluídos automaticamente após um mês, você também pode fazer isso manualmente. Veja como consertar “Sem espaço no dispositivo” no iPhone removendo arquivos permanentemente da lixeira:
- Abra a galeria de fotos.
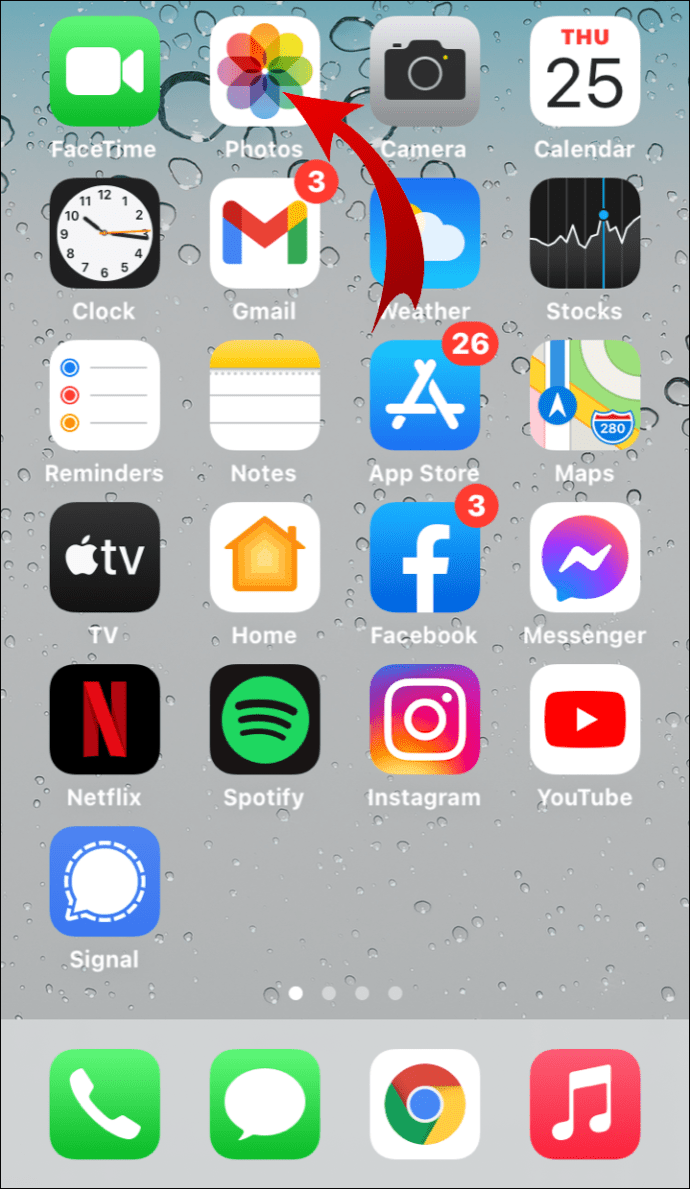
- Vá para Álbuns> Excluídos recentemente.
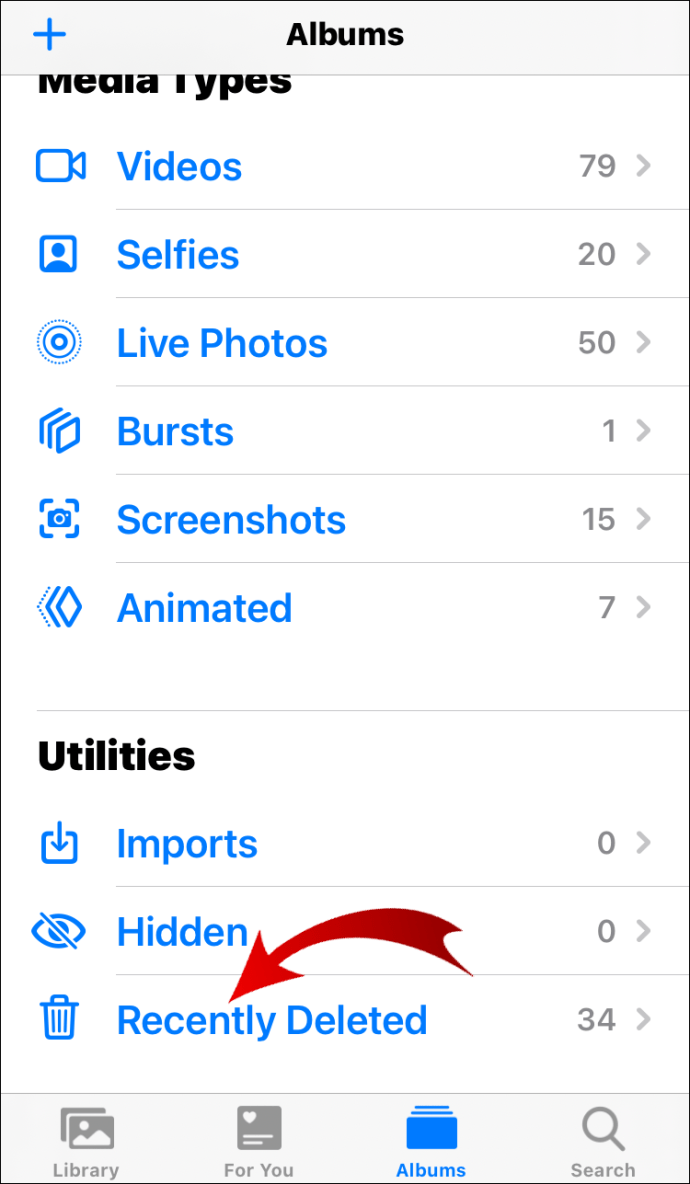
- Selecione a opção “Excluir tudo”.
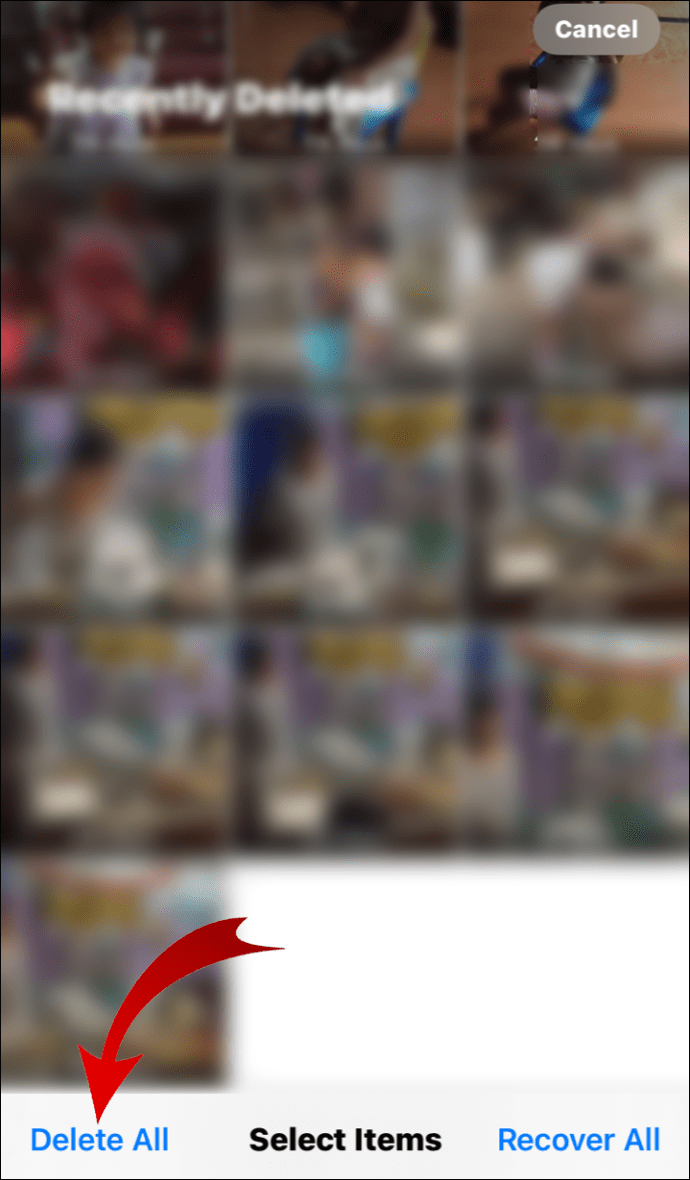
Só agora os arquivos são excluídos permanentemente de seu telefone. Você pode confirmar isso acessando “Configurações” e verificando o armazenamento interno.
Você também pode usar os recursos integrados do iOS para otimizar o uso do espaço de armazenamento. É muito semelhante ao macOS "Optimize Storage" em termos de conveniência. Veja como ativá-lo:
- Abrir configurações."
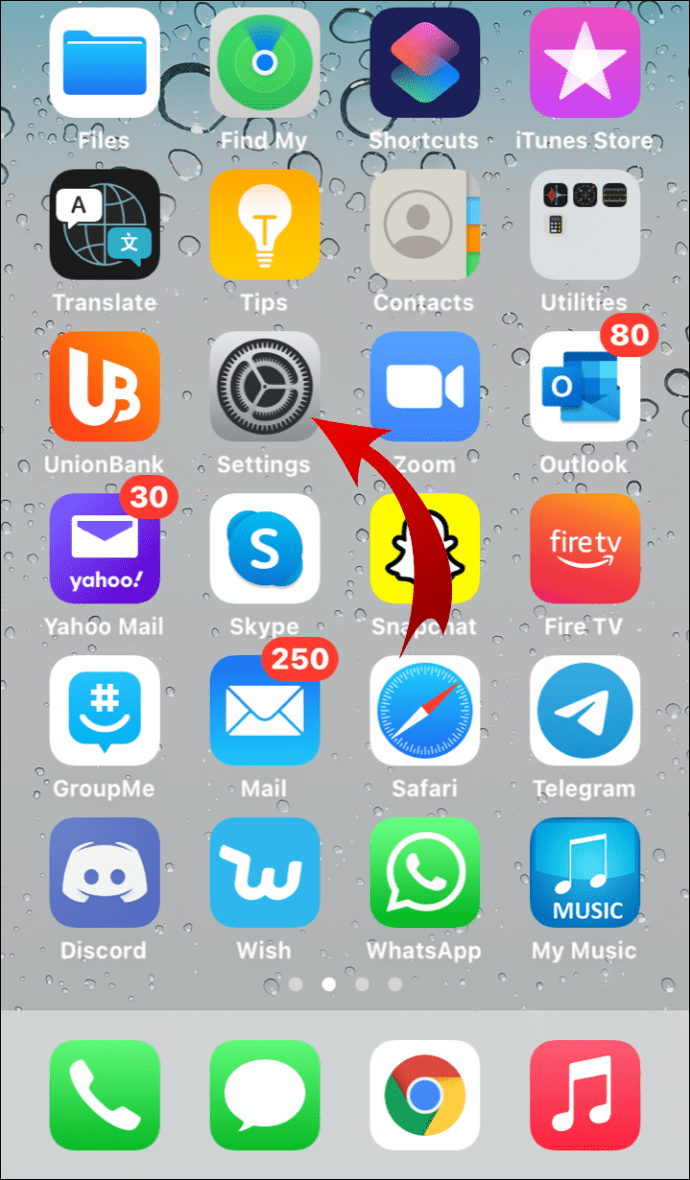
- Vá para “Armazenamento” e clique em “Mostrar tudo” para obter uma lista de ações recomendadas.
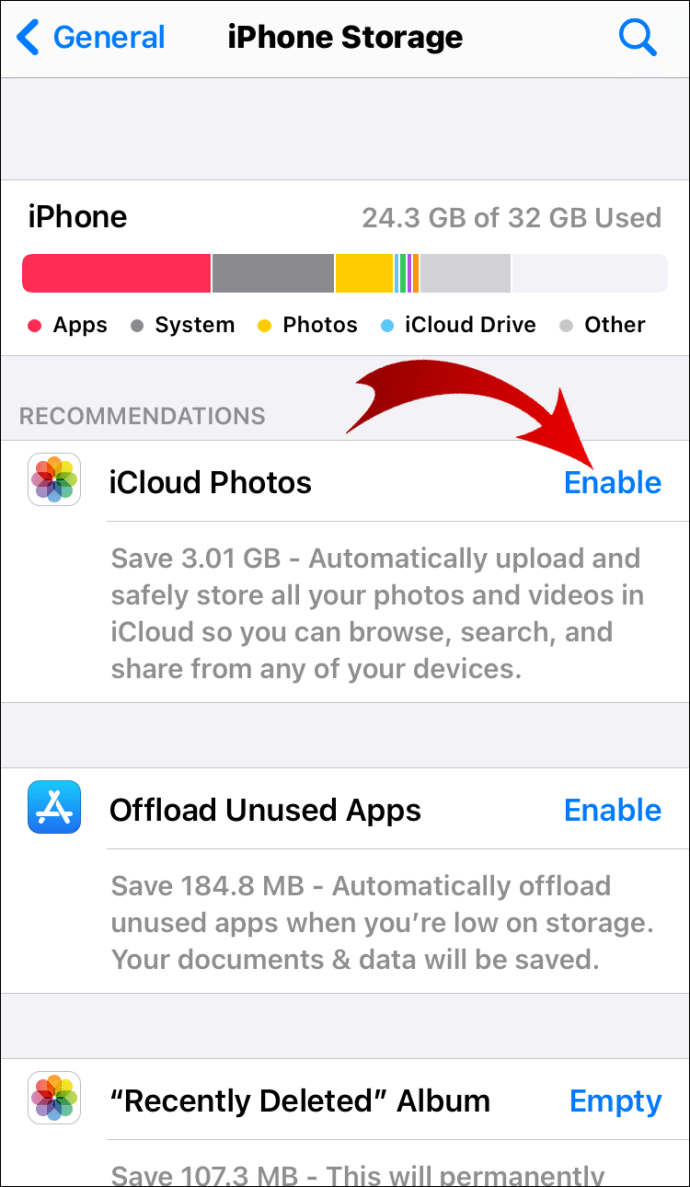
- Explore as recomendações lendo suas descrições.
- Clique em “Ativar” ao lado daqueles que deseja ativar.
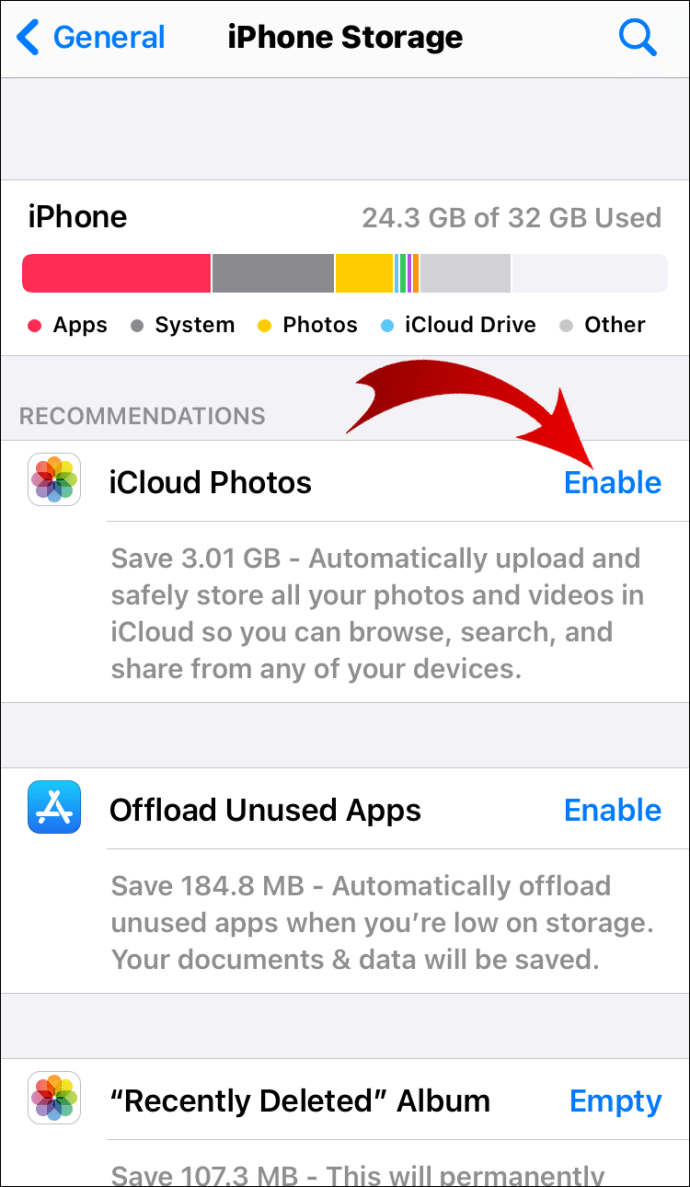
Como corrigir nenhum espaço deixado no dispositivo no Android?
Dispositivos Android geralmente têm mais espaço em seu armazenamento interno. No entanto, é rapidamente preenchido com aplicativos, graças à seleção infinita da Google Play Store. A solução óbvia é identificar aqueles que você não usa com frequência e desinstalá-los.
Caso não queira fazer isso, você sempre pode comprar um cartão micro SD. Dessa forma, você pode transferir os maiores arquivos do armazenamento interno. Veja como fazer:
- Abrir configurações."
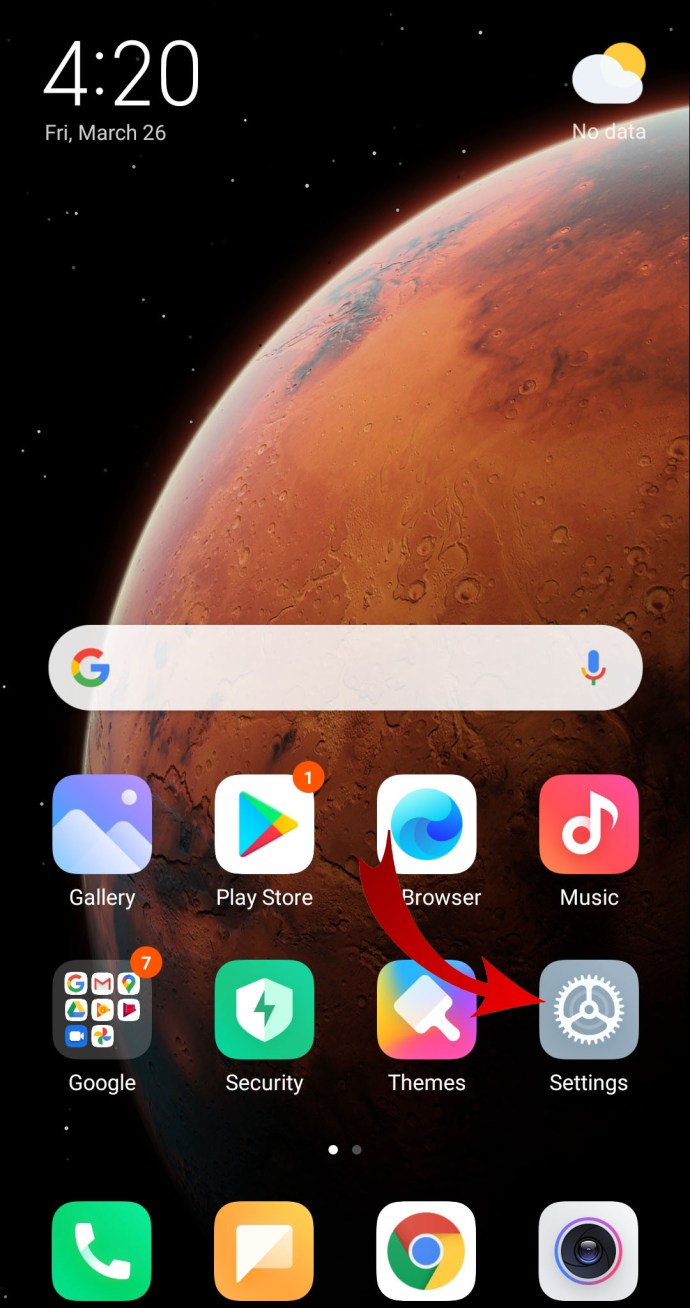
- Vá para Aplicativo> Gerenciador de aplicativos.
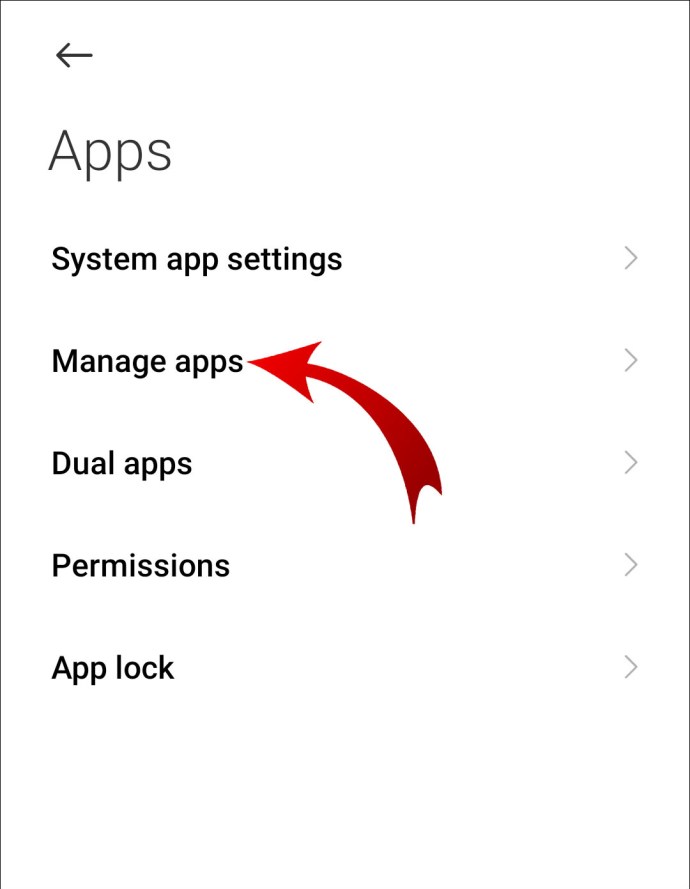
- Selecione o aplicativo que deseja mover clicando nele.
- Clique em “Alterar” na seção “Armazenamento”.
- Escolha “cartão SD” na janela pop-up.
Infelizmente, nem todos os aplicativos podem ser movidos para o cartão SD. No entanto, existe uma maneira de aumentar a capacidade da memória interna do telefone. Veja como consertar “Sem espaço no dispositivo” no Android particionando seu cartão SD:
- Em primeiro lugar, instale o AOMEI Partition Assistant no seu computador.
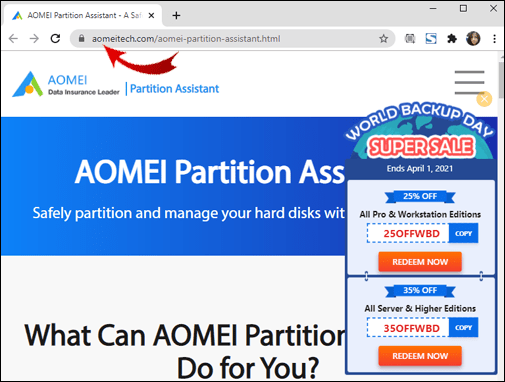
- Conecte o cartão SD ao seu laptop.
- Quando o cartão SD aparecer em sua tela, clique com o botão direito nele.
- Clique em “Criar partição”.
- Uma pequena janela aparecerá. Determine o tamanho da sua partição e defina o sistema de arquivos para “FAT32”.
- Confirme e volte ao menu principal.
- Clique em “Aplicar”.
- Coloque o cartão SD de volta no telefone.
Basicamente, agora você criou um cartão SD “extra”. Você pode repetir o processo conforme necessário, contanto que tenha um gerenciador de partição sólido.
Como corrigir nenhum espaço deixado no dispositivo no aplicativo UST?
Os aplicativos são famosos pelo número de arquivos de cache que se acumulam com o tempo. Mesmo se eles forem feitos sob medida para o seu dispositivo, como é o caso do aplicativo U & UST, eles ainda podem representar um problema.
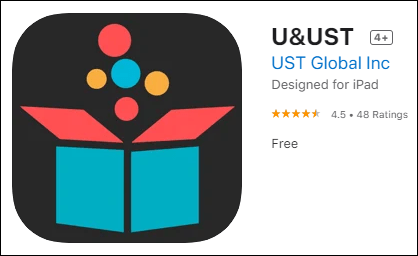
Se você quiser se livrar de arquivos inúteis, pode excluí-los manualmente de seu iPhone ou iPad. Veja como consertar "Não há espaço restante no dispositivo" no aplicativo UST excluindo e reinstalando-o:
- Vá em Ajustes> Geral> Armazenamento do iPhone. (armazenamento para iPad)
- Encontre o aplicativo UST na lista abaixo e clique nele.
- Observe o número do lado direito. Se for maior que 500 MB, clique em “Excluir” e reinstale-o.
- Se você deseja manter os arquivos e documentos do aplicativo, selecione “Descarregar aplicativo”. Em seguida, reinstale-o novamente.
Uma solução mais elegante é baixar um aplicativo mais limpo da Apple Store. Um dos mais populares é o Smart Cleaner - Clean Storage da BP Mobile.
FAQs adicionais
O que significa ficar sem espaço em disco?
Quando seu computador avisa que não há mais espaço disponível no disco, isso significa que ficou sem RAM. O sistema operacional agora está transferindo automaticamente todos os novos dados para o seu disco rígido. Isso pode diminuir significativamente o desempenho e até mesmo impedir a instalação de software.
A maneira mais rápida de resolver isso é atualizar a RAM do seu computador. Isso não só fornecerá espaço extra, mas também aumentará a velocidade de processamento. Aqui está o que você deve manter em mente:
1. Descubra quanta RAM seu computador pode suportar. Existem ferramentas que podem ajudá-lo a determinar os detalhes. O Crucial System Scanner, por exemplo, é um dos mais populares.
2. Determine o tipo de RAM verificando a placa-mãe. Os computadores da nova geração geralmente suportam RAM DDR4 ou DDR3.
3. Para obter o resultado ideal, adicione dois módulos de RAM correspondentes ao mesmo tempo. Dessa forma, seu sistema operacional funcionará perfeitamente.
Limpar o armazenamento local é outra maneira de liberar espaço. Aqui estão algumas coisas que você pode fazer:
1. Transfira suas fotos para uma nuvem.
2. Remova os arquivos da pasta “Download”.
3. Desinstale aplicativos que você raramente usa.
4. Limpe os arquivos de cache.
5. Esvazie a pasta “Lixo”.
Estranhezas do espaço
A chave para evitar o problema “Não há espaço no dispositivo” é a ação preventiva. Se você fizer check-ups regulares em seu armazenamento local, você garantirá um desempenho sem problemas. Existem recursos integrados e aplicativos de terceiros suficientes que você pode usar para manter espaço suficiente.
Se, no entanto, as palavras temidas realmente aparecerem na sua tela, basta fazer uma pesquisa completa em todos os seus arquivos. Na maioria das vezes, é apenas lixo acumulado. Removê-lo manualmente pode parecer tedioso, mas é a melhor maneira de evitar a exclusão acidental de algo importante.
Você costuma ter problemas com falta de espaço em seu dispositivo? Quais produtos de limpeza você usa? Comente abaixo e diga-nos se você tem outra solução para liberar espaço de armazenamento.