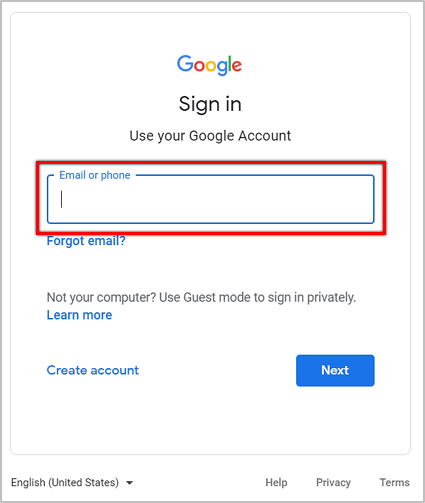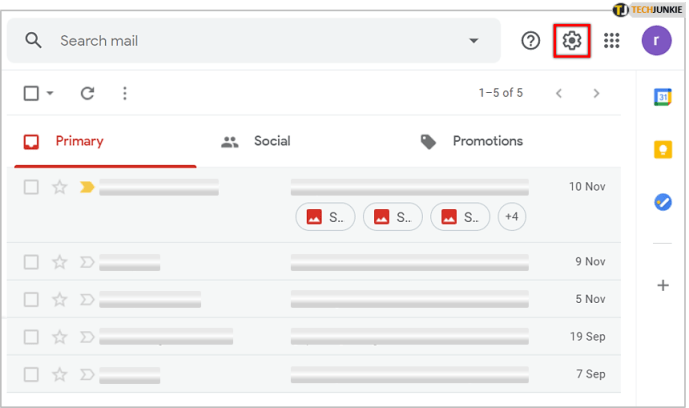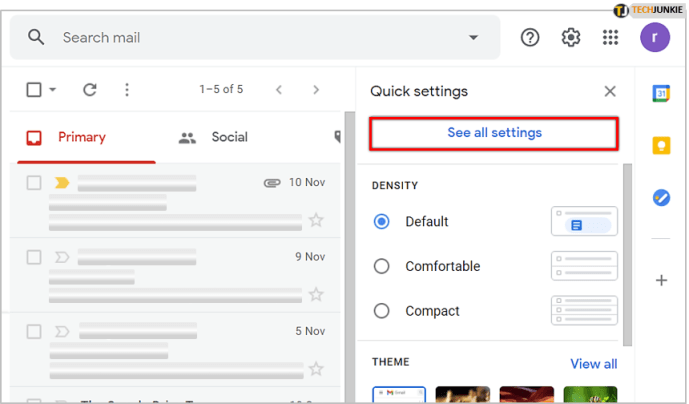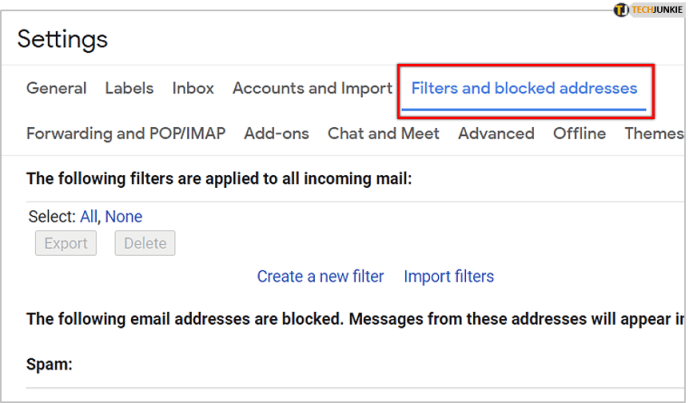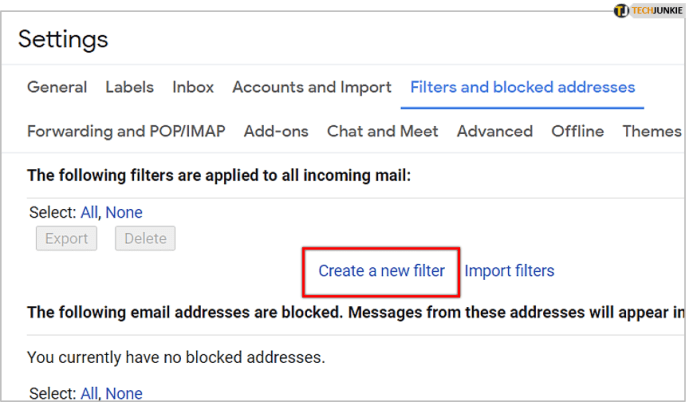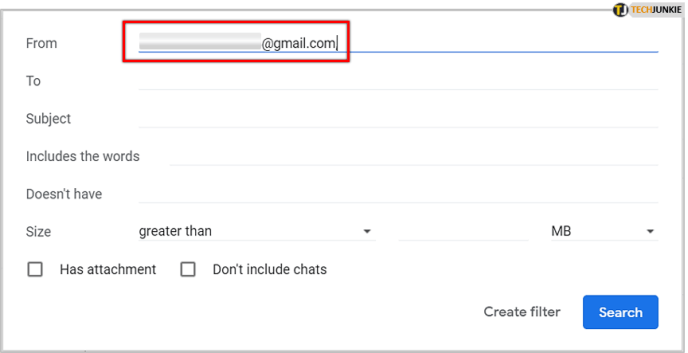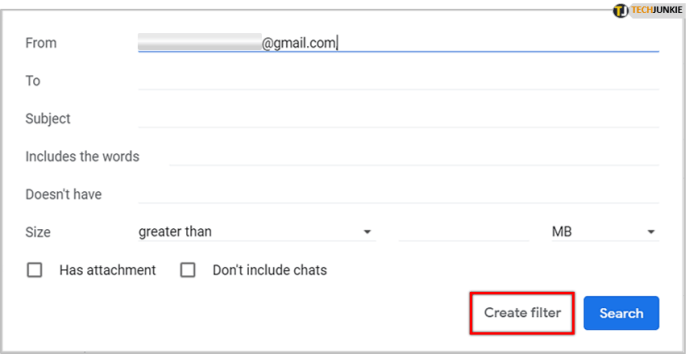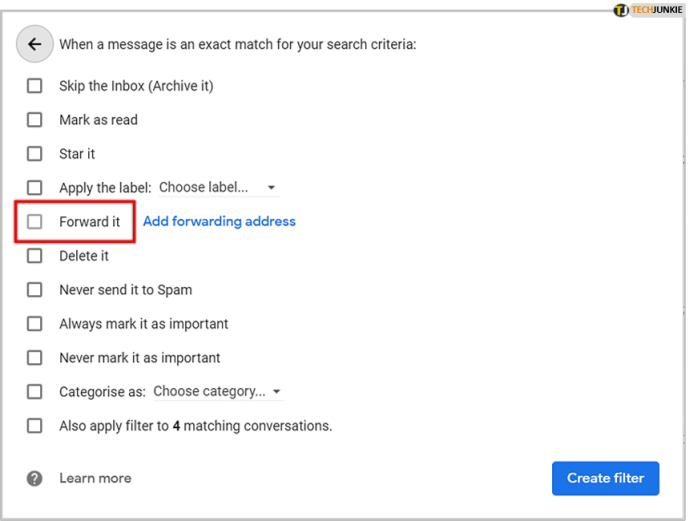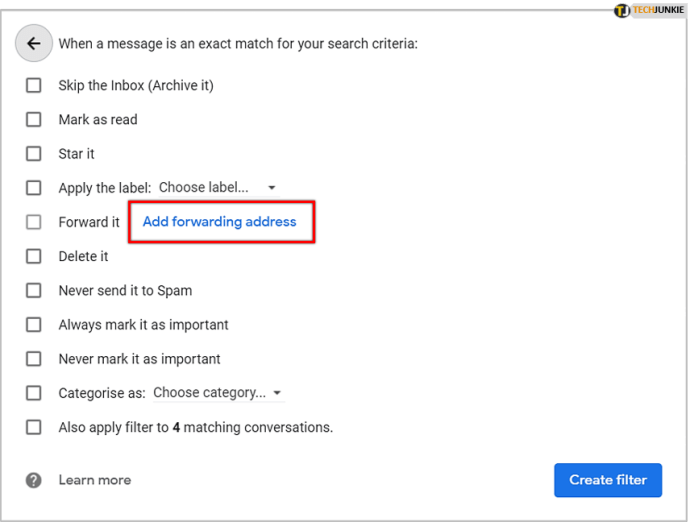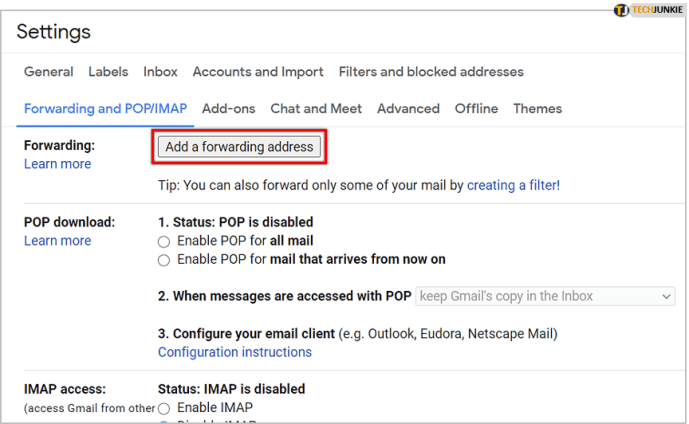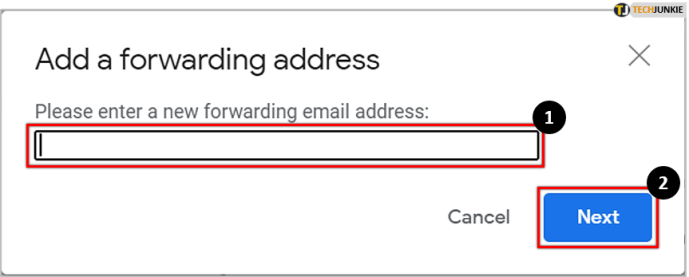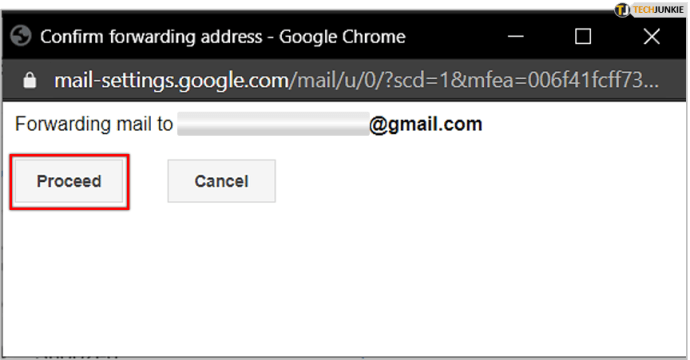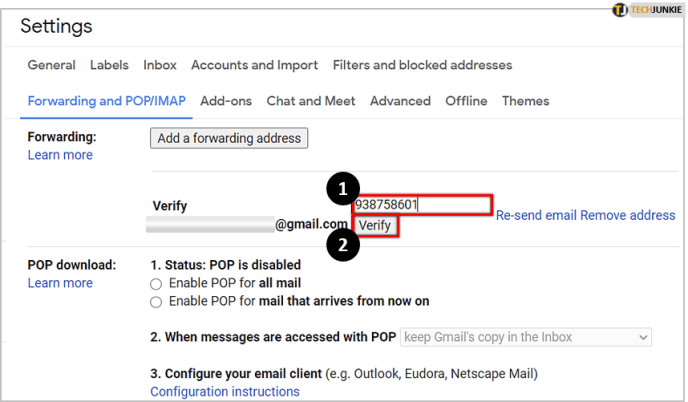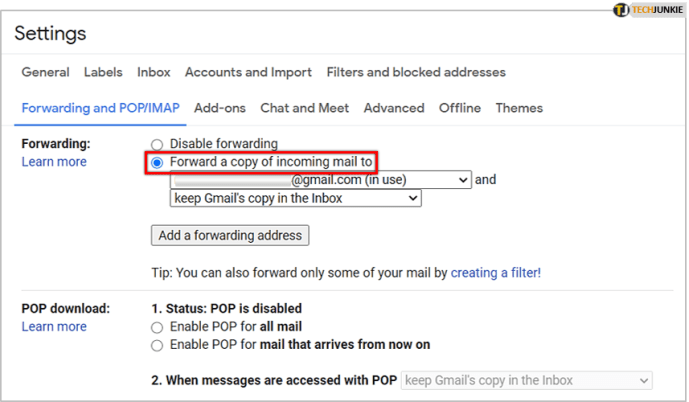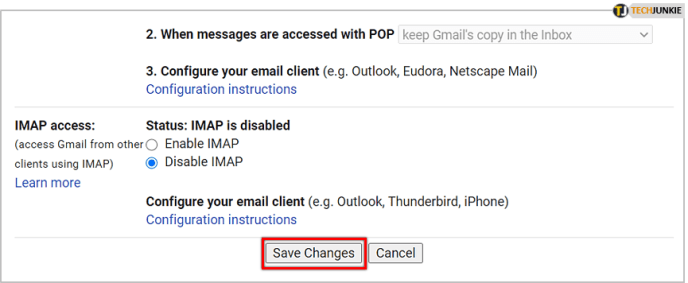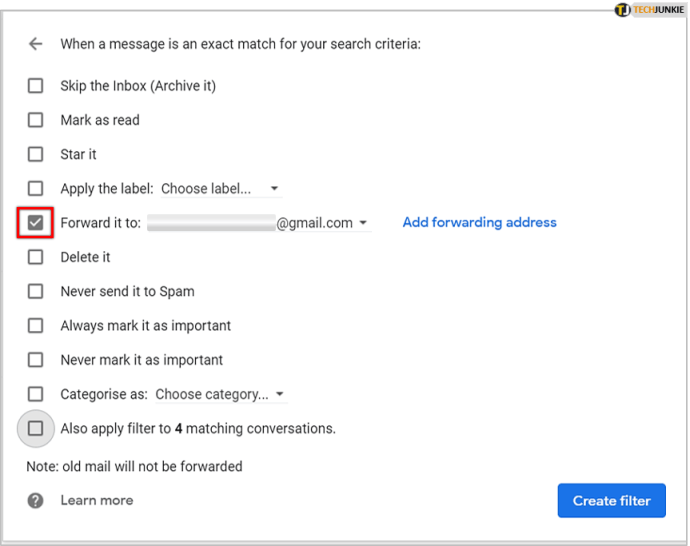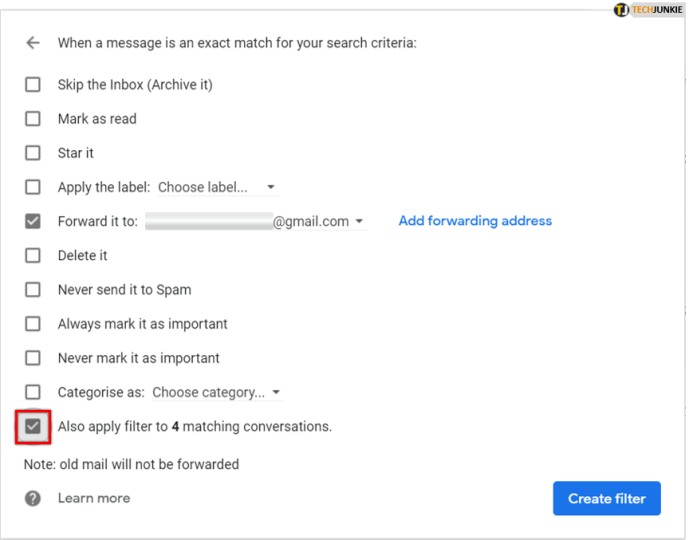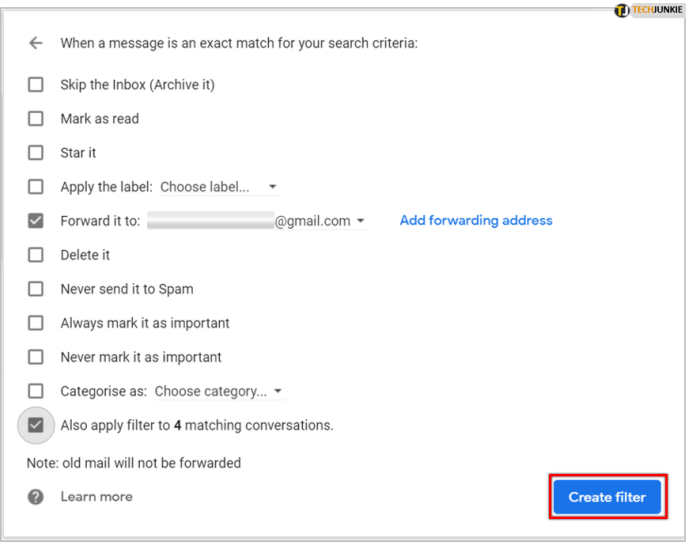Embora os sites de mensagens de texto e de mídia social tenham se tornado cada vez mais populares como meios de comunicação, quando se trata de negócios e trabalho, o e-mail ainda é o rei do mundo da comunicação. Saber como aproveitar ao máximo seu e-mail pode tornar sua vida profissional muito mais produtiva, aumentar sua eficiência e colocar dinheiro no bolso. Por esse motivo, é essencial saber como usar seu e-mail em sua capacidade máxima. Neste artigo tutorial, mostrarei como encaminhar vários e-mails de uma vez usando o Gmail.

Qualquer pessoa pode ter uma conta do Gmail e mais de um bilhão de pessoas usam uma conta do Gmail todos os meses. O Gmail é gratuito, poderoso, fácil de usar e vem com 15 GBs de armazenamento em nuvem gratuito, o que não é nada desprezível. Como uma das plataformas de e-mail gratuitas mais ricas em recursos, o Gmail é constantemente desenvolvido pelo Google e as melhorias são comuns e frequentes. Apesar de todos os recursos que o Google desenvolveu para o Gmail, não existe uma opção de encaminhamento em massa no Gmail.
Encaminhar futuros e-mails com base em critérios específicos é um processo direto. Tudo o que você precisa fazer é configurar um filtro e instruí-lo a encaminhar e-mails qualificados (com base em critérios específicos) para um endereço de e-mail diferente.
Você pode então aplicar esse filtro aos e-mails existentes. No entanto, a funcionalidade dessa opção é bastante irregular. (Esta é uma maneira educada de dizer que às vezes não funciona.) Portanto, embora o encaminhamento de e-mails que você receberá seja bastante simples, o encaminhamento de e-mails que você já recebeu pode exigir algum trabalho adicional. Observação: A partir de 2019, o recurso de filtro é muito mais confiável do que costumava ser no que diz respeito à localização de e-mails atuais que se enquadram nos critérios do filtro.
Isso nos dá três abordagens básicas para o encaminhamento: configurar um filtro e esperar que funcione em seus e-mails existentes, encaminhar os e-mails manualmente ou usar uma extensão do navegador para fazer isso por você. Este artigo de instruções examinará todos os três métodos.

Use filtros para encaminhar vários e-mails no Gmail
Usar filtros não é o ideal, pois encaminha as chegadas futuras ao seu novo endereço e não encaminha e-mails existentes de maneira confiável, vale a pena tentar, pois esta é uma abordagem simples que cobriria as conversas de e-mail existentes e futuras.
Siga estas instruções para configurar o encaminhamento de e-mail usando Filtros do Gmail:
- Faça login em sua conta do Gmail
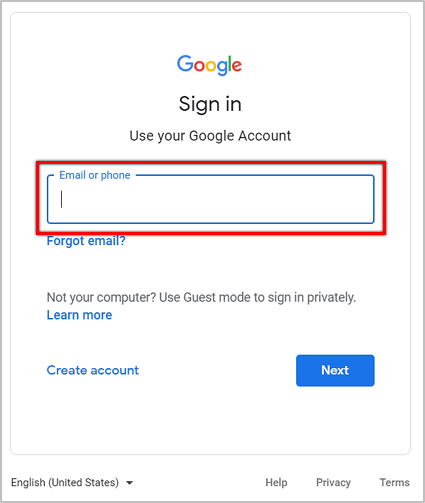
- Clique no ícone de engrenagem no lado superior direito da interface do Gmail, que revelará um menu suspenso.
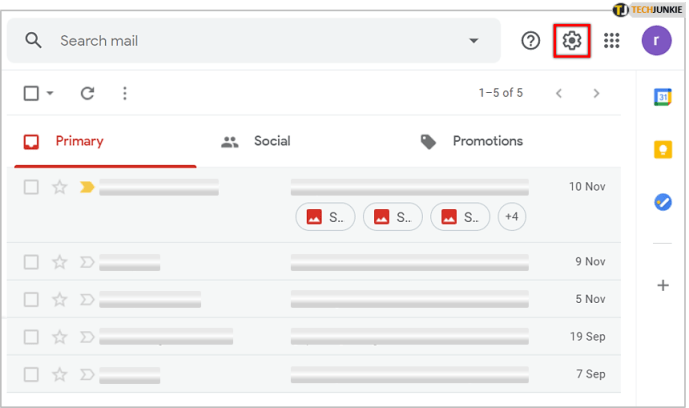
- Escolher Ver todas as configurações no menu suspenso.
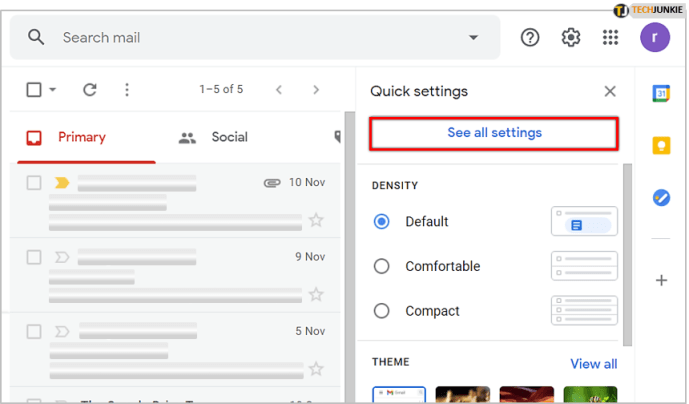
- Clique no Filtros e endereços bloqueados aba.
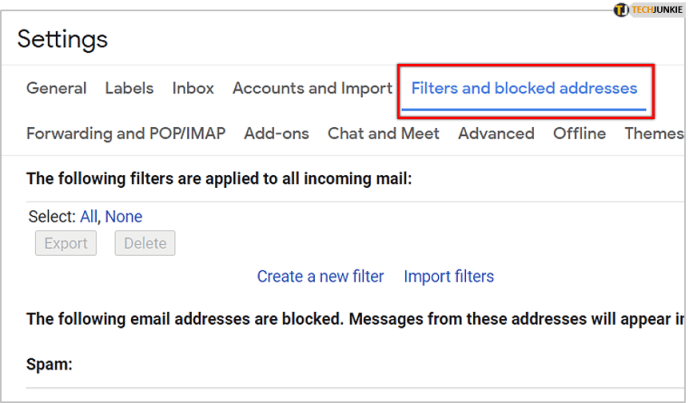
- Clique Crie um novo filtro.
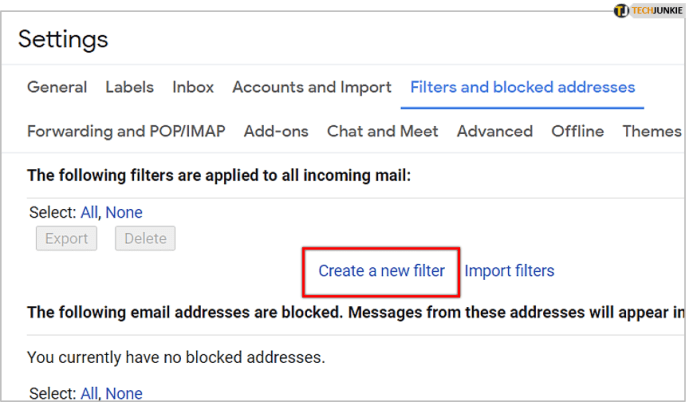
- Digite o endereço De do endereço de e-mail que você gostaria de encaminhar no A partir de campo outros critérios, como nome, assunto, conteúdo ou que tenha um anexo. Você também pode filtrar por palavras que o e-mail não contém, o que pode ser útil.
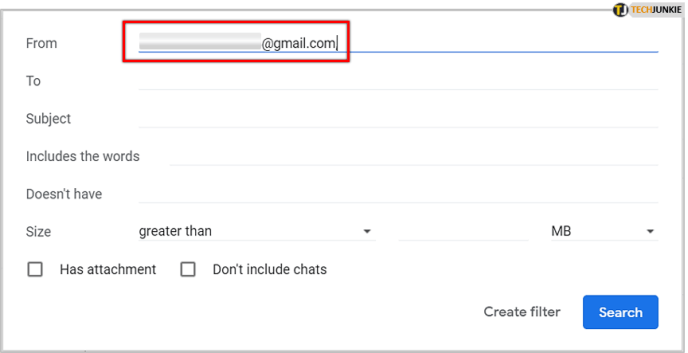
- Clique Criar filtro.
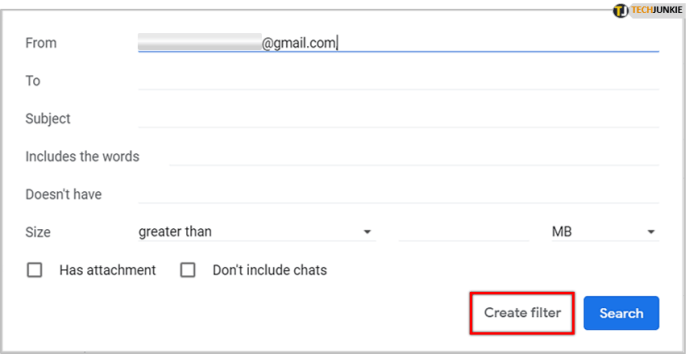
- Procure a opção que deseja, neste caso, Encaminhe. Observe que a opção ainda está desabilitada.
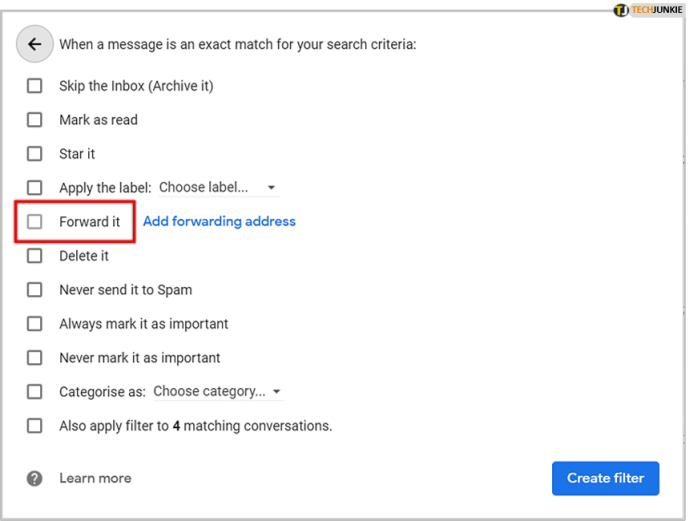
- Clique adicionar endereço de encaminhamento para adicionar o endereço para o qual deseja encaminhar o e-mail.
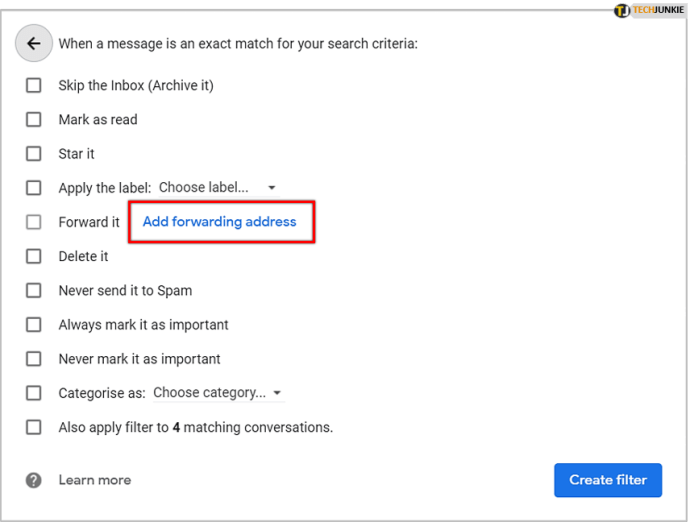
- Você será redirecionado para o Encaminhamento e POP / IMAP aba. Selecione Adicione um endereço de encaminhamento.
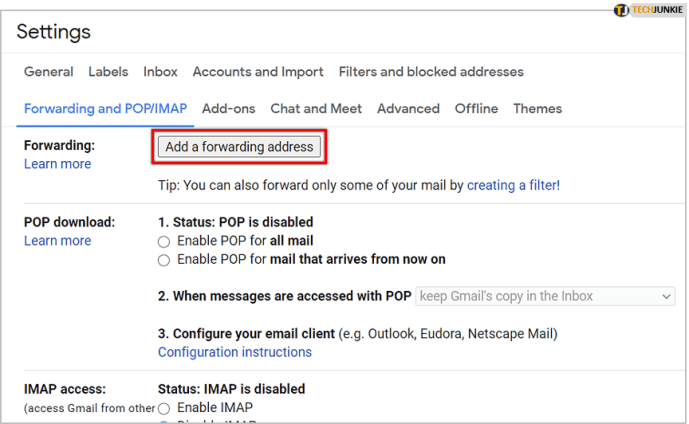
- Digite o endereço de e-mail e pressione Próximo.
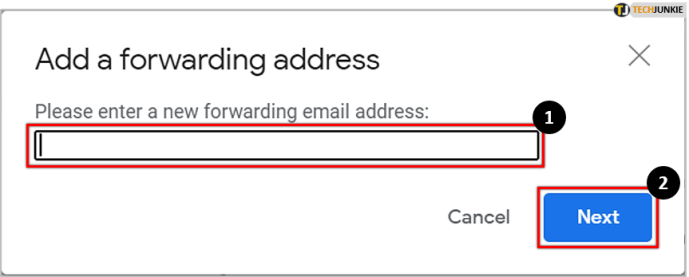
- Uma janela pop-up de confirmação aparecerá. Para confirmar, clique em Continuar.
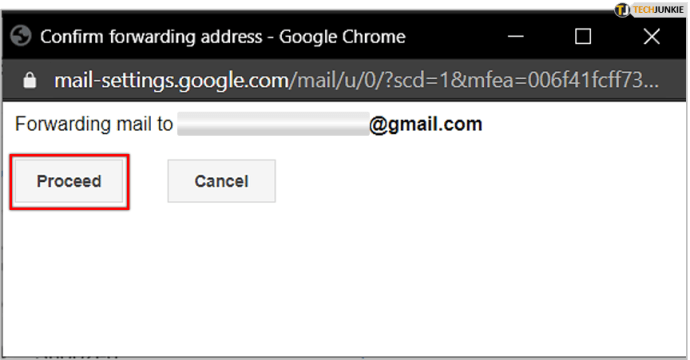
- Um email será enviado para o endereço de email de encaminhamento. Copie o código de confirmação, insira-o na caixa fornecida e pressione Verificar.
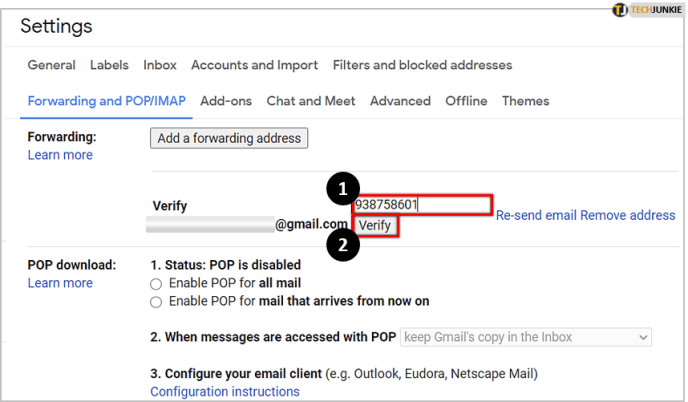
- Não se esqueça de escolher Encaminhar uma cópia do e-mail recebido para na seleção.
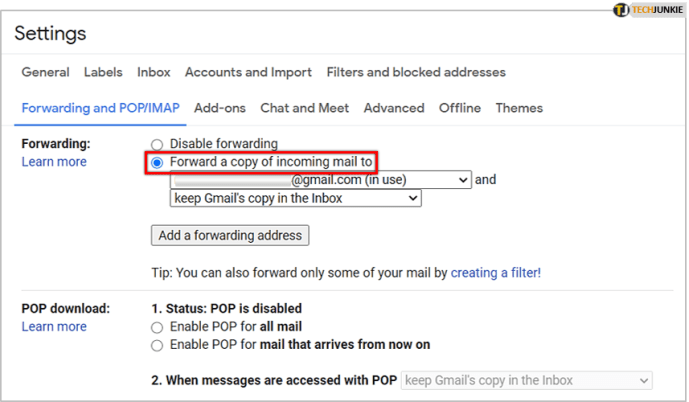
- Clique em Salvar alterações para que tenha efeito.
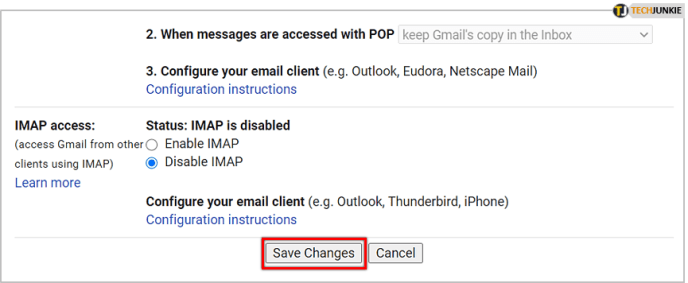
- Repita as etapas 2 a 7. Agora, a opção de encaminhamento deve ser ativada. Clique na caixa antes dela.
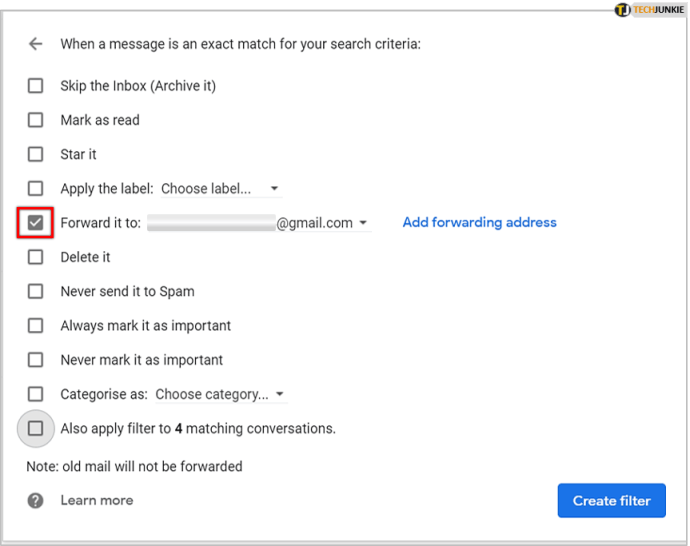
- Marque a caixa ao lado de Também aplique o filtro a xx conversas correspondentes.
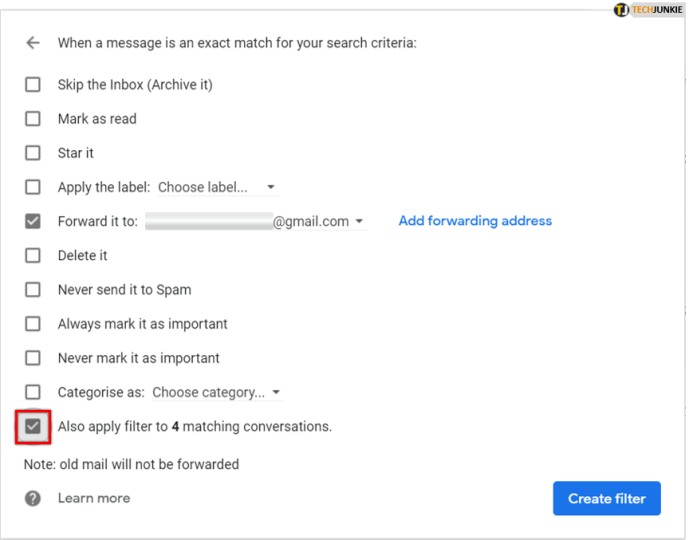
- Finalmente, clique em Criar filtro.
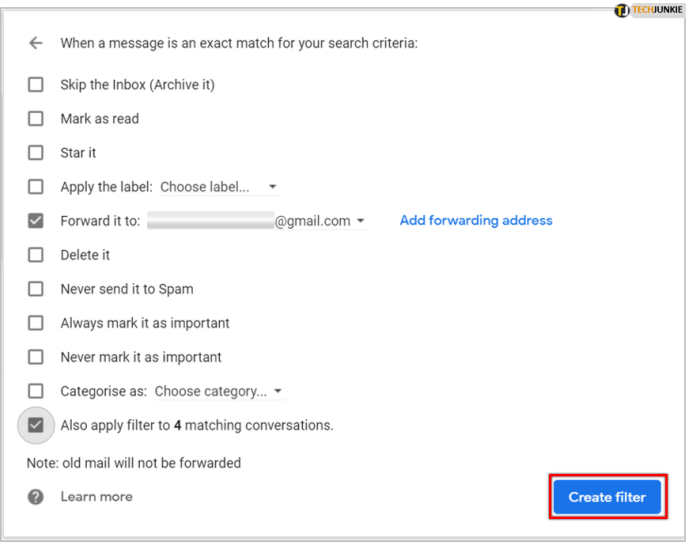
Agora, o Gmail encaminhará e-mails que correspondam aos seus critérios, para o endereço de e-mail que você especificou.
Observe que, no momento da redação deste documento, isso só funciona para encaminhar novos e-mails, e-mails antigos não serão encaminhados.
Encaminhar manualmente vários e-mails no Gmail
Se você tiver um grupo de e-mails que deseja encaminhar, mas não precisará encaminhá-lo novamente (por exemplo, se estiver organizando seus arquivos de mensagens anteriores), poderá encaminhar manualmente seus e-mails, especialmente se houver são apenas alguns deles.
Antes era possível selecionar vários e-mails usando as caixas de seleção ao lado dos e-mails que você deseja encaminhar, selecionando encaminhar e enviar todos os e-mails de uma vez, mas essa funcionalidade foi removida. Infelizmente, você deve encaminhar manualmente cada e-mail.
Para encaminhar emails manualmente, você deve acessar cada email individualmente e selecionar Encaminhar na pequena caixa cinza na parte inferior da janela do email. Não recomendado se você tiver mais do que algumas mensagens para encaminhar.

Use uma extensão do Chrome para encaminhar vários e-mails no Gmail
Se você não se importa em usar extensões, existem alguns que encaminharão e-mails em massa no Gmail. Como o Gmail e o Chrome estão no mesmo ecossistema, é melhor usar o Chrome ao fazer isso, em vez de outro navegador. Tentei algumas extensões ao montar este tutorial e só encontrei uma que funcionasse corretamente. Dos cinco ou mais listados na loja da web do Chrome, apenas Multi Email Forward for Gmail funcionou.
Multi Email Forward para Gmail
Multi Email Forward for Gmail é uma extensão do Chrome que faz exatamente o que diz que fará. Ele permite que você encaminhe vários e-mails de dentro do Gmail.

Ele exige que você crie uma conta no CloudHQ que faz a extensão e não tenho ideia do porquê. No entanto, uma vez criada, a extensão funciona perfeitamente sempre. Se você usa o Gmail para negócios ou muito para uso pessoal, isso pode ser uma adição muito útil à sua caixa de ferramentas do Gmail.
Também há um limite diário para o envio de e-mails encaminhados com uma conta gratuita. No momento desta redação, o limite é de 50 por dia.
Bloquear e-mails de remetentes de spam no Gmail
Quando você configurar o encaminhamento de filtro em sua conta do Gmail, poderá descobrir que o spam (geralmente filtrado pelo Google) também é encaminhado. Descobri que um bom número de e-mails indesejados que o Gmail geralmente atribuía ao Spam estava sendo encaminhado em vez de despejado. Foi quando descobri esse truque para bloquear e-mails de remetentes de spam no Gmail.
Siga as instruções acima, adicionando o endereço de e-mail dos spammers no A partir de endereço, configurando o filtro para excluir e-mails desse remetente.
Como eu disse, apenas alguns e-mails indesejados foram capturados no filtro de encaminhamento quando eu o criei, então eu só tive que adicionar alguns endereços de e-mail. Isso não seria bom para as centenas de e-mails de spam que recebemos todos os dias, mas deve organizar um pouco o processo de encaminhamento.
Essas são as únicas maneiras que encontrei para encaminhar vários e-mails de uma vez no Gmail. O método de filtro funciona bem o suficiente, mas é um pouco imprevisível com e-mails que já estão em sua caixa de entrada. A extensão do Chrome é adequada se você não se importar em usar extensões e usar o Chrome. Talvez apenas use o Chrome para Gmail e um navegador diferente para outra navegação para preservar um pouco de privacidade - você decide.
Use o Thunderbird para encaminhar vários e-mails

Conforme mencionado por Dan nos comentários, você pode usar facilmente um aplicativo de e-mail de terceiros, como o Thunderbird, para encaminhar vários e-mails de uma vez. Isso pode ser feito com uma pequena reconfiguração das configurações ou instalando um complemento, como Redirecionamento de email. Disponível no Windows, Mac e Linux, você pode facilmente instalar e configurar o encaminhamento de e-mail, criptografia e uma infinidade de outros recursos com apenas alguns cliques no Thunderbird.
Você conhece alguma outra maneira eficaz de encaminhar vários e-mails de uma vez no Gmail? Conhece outras extensões de navegador que funcionam? Conte-nos sobre eles abaixo nos comentários!