O Chromebook não é seu laptop normal. A ideia principal por trás dos recursos e do design do Chromebook é que o acesso à Internet é mais importante do que o próprio computador.

Com isso em mente, faz sentido que os Chromebooks não sejam tão poderosos quanto desktops ou laptops tradicionais. No entanto, eles têm alguns recursos que permitem realizar coisas interessantes. Você pode configurar um software que fará com que a configuração do seu Chromebook se pareça com um laptop.
Em geral, o Chromebook é projetado para ser extremamente amigável. Todos podem descobrir como funciona em apenas alguns minutos. No entanto, existem alguns recursos que muitos usuários acham difícil de contornar.
Por exemplo, você pode ter dificuldade em descobrir como desabilitar o recurso do teclado na tela. Isso é exatamente o que este artigo examinará.
Desativando o teclado na tela
Não é nenhuma surpresa que o Chromebook vem com uma tela sensível ao toque. O teclado na tela pode atrapalhar algumas funcionalidades, então aqui está o que você precisa fazer para desativá-lo.
- Faça login e abra o menu do Chromebook. Clique na área de status, localizada no canto inferior direito da tela, ou pressione Alt + Shift + S.

- Verifique se você tem o recurso Acessibilidade no menu do Chromebook.
Caso você não tenha o recurso Acessibilidade exibido no menu, siga estas etapas para ativá-lo antes de continuar:
- Clique na opção Configurações no canto inferior esquerdo do menu do Chromebook
- Nas configurações de sua conta do Chromebook, clique nas três linhas horizontais localizadas no canto superior esquerdo da tela
- Encontre e selecione a opção Avançado no menu suspenso exibido

- Isso abrirá outra lista de opções e você precisará escolher Acessibilidade
- Ative a opção “Sempre mostrar opções de acessibilidade no menu do sistema” e a opção Acessibilidade será exibida no menu do sistema do Chromebook.
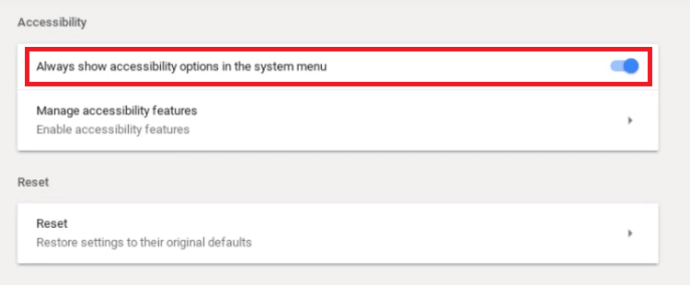
Agora, vamos continuar com a desativação do teclado na tela.
- Clique em Acessibilidade e escolha a opção Gerenciar Recursos de Acessibilidade.
- Role para baixo e procure a seção Teclado.
- Desative a opção Ativar teclado na tela.
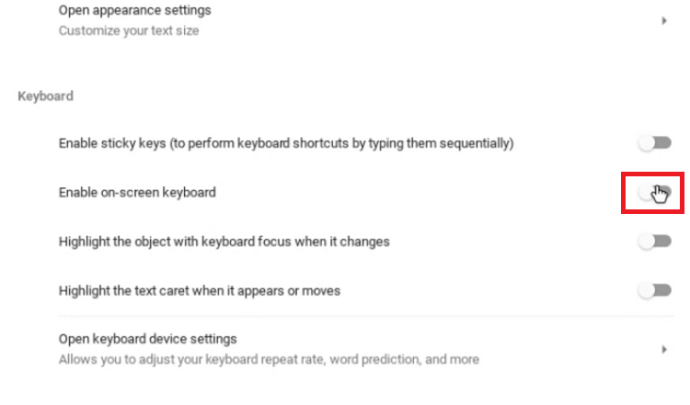
Depois de realizar a última etapa, o teclado não aparecerá mais na tela durante a digitação.
Quais aplicativos seu Chromebook suporta?
O Chromebook permite que seus usuários instalem uma variedade de aplicativos diferentes que tornarão a experiência do usuário mais fácil. O objetivo é torná-lo semelhante à experiência de usar um computador ou laptop comum.
Originalmente, o Chromebook foi projetado e otimizado apenas para aplicativos desenvolvidos pelo Google, como Gmail, Google Agenda, Google Drive, etc. No entanto, isso limita os usuários em termos de criatividade e trabalho que podem fazer no dispositivo, portanto, o Google precisava funcionar em seu sistema Chromebook.
Eles tinham que permitir que aplicativos de diferentes plataformas fossem instalados neste dispositivo. Hoje em dia, os usuários do Chromebook podem não apenas instalar e usar os programas do Google, mas também podem usar aplicativos para Android.
Com isso em mente, você deve acessar a Google Play Store para obter os aplicativos de que precisa. Às vezes, isso apresenta um conjunto único de desafios. Por exemplo, o sistema operacional do Chromebook não é compatível com o pacote Microsoft Office, então você não poderá usar alguns dos programas com os quais está acostumado, como Microsoft Word, Adobe Photoshop, etc. Mas você pode encontrar um bom Android aplicativos que podem servir como substitutos.
Infelizmente, nem todos os laptops Chromebook oferecem suporte a aplicativos Android. Lembre-se disso quando for às compras, especialmente se estiver pensando em comprar um Chromebook usado.
Você pode usar aplicativos do Windows no Chromebook?
A resposta curta é "sim", mas as coisas não são totalmente diretas.
Você pode simplesmente baixar e instalar um aplicativo Android chamado CrossOver. O aplicativo CrossOver funciona como um emulador do Windows, permitindo que você use e baixe aplicativos do Windows a partir dele.
No entanto, como os Chromebooks não foram projetados para isso, alguns aplicativos podem falhar ou nem funcionar. Se você precisa de aplicativos do Windows para seu trabalho ou entretenimento, você pode esperar algum aborrecimento. A tecnologia irá provavelmente melhorar em versões futuras.
Personalize o software do seu Chromebook
Embora o Chromebook não seja tão poderoso quanto um laptop comum, ele permite que você experimente. Com alguma pesquisa e paciência, você pode instalar aplicativos que permitem usá-lo para quase tudo. Se necessário, é simples tirar o teclado da tela do caminho.
Mas o resultado final é este. Se você precisa de um laptop para um trabalho sério, o Chromebook não deve ser sua primeira escolha - pelo menos, ainda não está lá.

