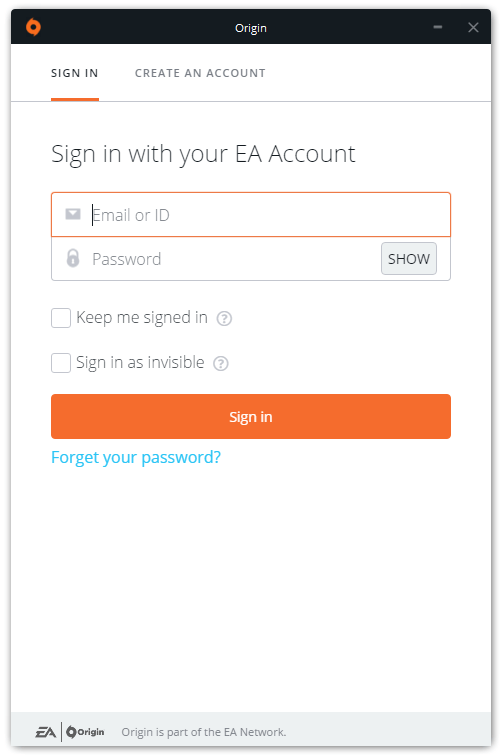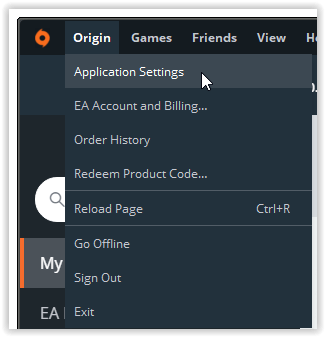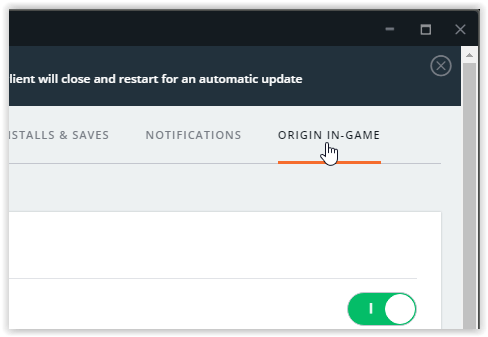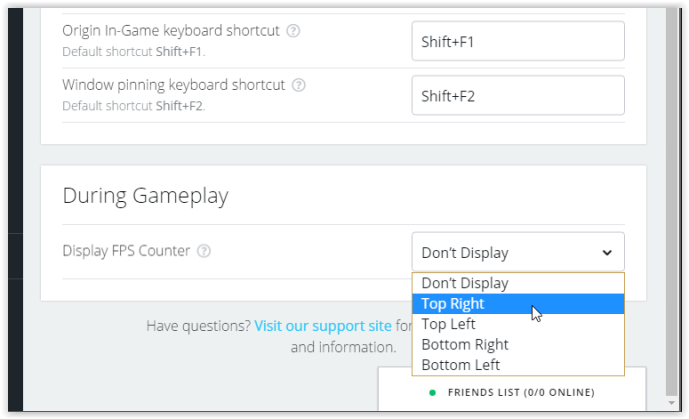Apex Legends apresenta um estilo de desenho animado com jogabilidade muito fluida. É rápido e frenético, e você precisa ser rápido para sobreviver por qualquer período de tempo. Se seu computador não está acompanhando, você precisa saber sobre isso, e seu FPS é uma forma de medir o desempenho do PC durante o jogo. Este tutorial mostrará como exibir seu FPS no Apex Legends e oferecerá várias sugestões para aumentá-lo e melhorar o desempenho geral.


Exibir seu FPS no Apex Legends
Ter um contador de FPS em execução mostra quantos quadros você está executando e como seu computador lida com isso. Quanto mais alto o número, melhor o seu computador está executando o APEX Legends e menos provável que você sofra qualquer atraso para obter mortes. É também uma medida precisa para saber se você pode aumentar ou não as configurações gráficas. Veja como exibir FPS no Apex Legends.
- Abra o Origin Launcher e faça login.
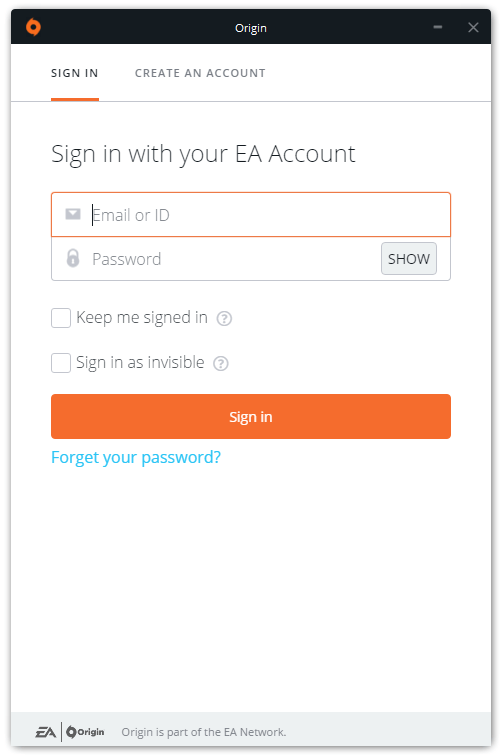
- Selecione “Origem" do topo e então “Configurações do aplicativo.”
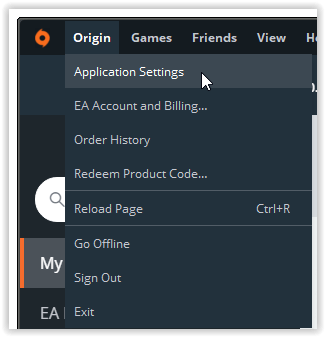
- Selecione os "Origem no jogo ” aba.
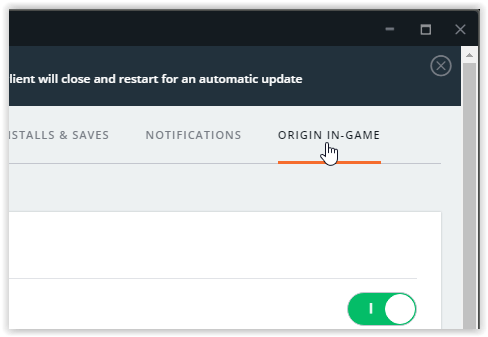
- Role para baixo até “Durante o jogo ” seção e selecione uma configuração suspensa de “Exibir contador de FPS ” (Superior direito, Superior esquerdo, Inferior direito ou Inferior esquerdo).
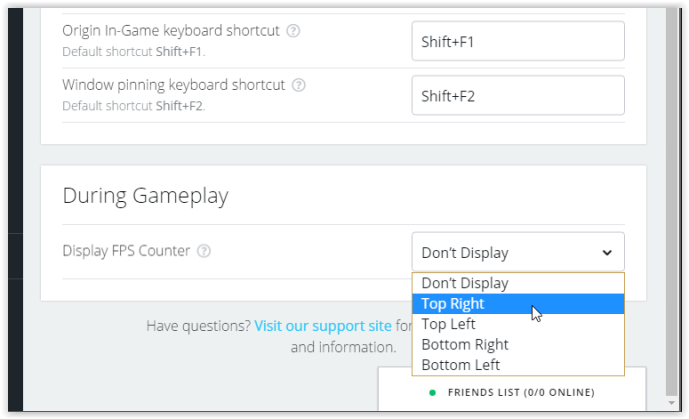
Você pode definir a posição para qualquer canto da tela. É pequeno, cinza e fácil de ver, sem atrapalhar.
Aumentando o FPS e o desempenho no Apex Legends

O Apex Legends requer, no mínimo, placa de vídeo NVIDIA GeForce GT 640 ou Radeon HD 7730, o que é razoável. Você pode ajustar várias configurações para maximizar o desempenho do jogo e aumentar seu FPS e outros aspectos. Aqui estão algumas sugestões.

Ajuste 1: atualize o driver gráfico
Primeiro, certifique-se de que seu driver gráfico usa os drivers mais recentes devido a atualizações específicas no Apex Legends.
Ajuste 2: Definir a resolução
Ajuste sua resolução e proporção de acordo com o padrão de sua tela para minimizar qualquer atraso.
Ajuste 3: execute o Apex Legends em tela inteira
Apex Legendas funciona sem bordas, em uma janela ou em tela inteira. Embora todas as opções de tela funcionem bem, você verá um pequeno aumento de FPS se usar a configuração de tela inteira. No entanto, a opção em janela é ótima para solucionar problemas, como quando o jogo trava ou encontra um erro que impede você de fechá-lo. Você pode clicar no “X” vermelho na janela e isso não afeta as outras janelas em execução.
Ajuste 4: ajustar o campo de visão
Apex Legends recomenda um “Campo de visão" (FOV) definido para “abaixo de 90 ″ para melhor desempenho. Se você alterar o FOV para mais de 80, poderá descobrir que o escopo do atirador se torna impreciso. O ponto ideal é conhecido como 90. Experimente e veja como funciona.
Ajuste 5: Desligue o V-Sync
A menos que você seja sensível ao rasgo de tela e veja isso frequentemente enquanto executa o APEX Legends, desligue “V-Sync. ” Há uma sobrecarga para usá-lo que causa lag de entrada, o que pode prejudicar o desempenho do jogador.
Ajuste 6: Desativar superamostragem adaptativa
Desabilitar “Adaptive Supersampling” para FPS máximo, a menos que você tenha uma placa de vídeo mais recente que esteja muito acima do mínimo, especialmente porque há sobrecarga para isso também. Ele pode estar esmaecido de qualquer maneira, dependendo de sua GPU.
Ajuste 7: Ajuste o orçamento de streaming de textura
“Orçamento de streaming de textura” requer alguma experimentação. É útil saber quanto de sua VRAM você usará com uma configuração específica, mas você não saberá se poderá lidar com isso até jogar o jogo. Defina-o tão baixo quanto você ousar e aumente gradualmente até que você possa equilibrar desempenho com beleza.
Ajuste 8: Ajustar filtragem de textura
Definir "Filtragem de textura" para "Bilinear ” para desempenho máximo.
Ajuste 9: Desative a qualidade de oclusão do ambiente
Desabilitar “Qualidade de Oclusão Ambiental ” para desempenho máximo.
Ajuste 10: Ajustar configurações de sombra
Desabilitar “Sun Shadow Coverage, ” “Detalhe da sombra do sol, ” e "Detalhe da sombra pontual. ” Desabilitar “Sombras Spot Dinâmicas ” também enquanto você está lá. Sombras em Apex Legends são insignificantes em seu efeito visual, então você também pode usar seu poder em outro lugar.
Ajuste 11: definir detalhes do modelo como alto
Surpreendentemente, definindo “Detalhe do modelo ” para "Alto" faz muito pouca diferença no FPS. Você também pode deixar definido como alto.
Ajuste 12: Ajustar detalhes de efeitos
“Detalhe dos efeitos” fará alguns testes. Somente quando você estiver no meio de um tiroteio, você saberá se isso funciona ou não, pois controla a qualidade das explosões, efeitos de focinho, rastreadores e todas essas coisas boas. “Médio" é uma configuração aceitável se você não consegue lidar com “Baixo."
Ajuste 13: Ajuste as marcas de impacto
Ocasionalmente, é agradável ver buracos de bala enquanto você atira, mas eles são instantaneamente esquecíveis. Se você precisa maximizar o desempenho, vire “Marcas de impacto ” para "Baixo" ou "Médio."
Ajuste 14: Definir Ragdolls para baixo
“Ragdolls” descreva a aparência de uma animação de morte. Como você provavelmente já está procurando por outros alvos conforme um morre, isso tem poucas consequências. Gire para “Baixo" para maximizar o FPS.
No geral, o Apex Legends funciona bem em todos os tipos de computadores, mas se você precisar aumentar seu FPS e sua experiência de jogo, as configurações acima são um excelente lugar para começar. Vejo você lá fora!
perguntas frequentes
Aqui estão mais algumas respostas às suas perguntas sobre a jogabilidade do Apex Legends.
Quais consoles suportam Apex Legends?
Apex Legends está disponível no PS4, PS5, Xbox One, Xbox Series S e X, Nintendo Switch e, claro, PCs. Se você é um jogador de PC, use Origin ou Steam para fazer o download do Apex Legends. Infelizmente, o Apex Legends não foi projetado para usuários de Mac e Linux.
Quanto espaço o Apex Legends ocupa em um disco rígido?
Para fazer o download do Apex Legends, você precisará de pelo menos 22 GB de espaço em seu disco rígido. Você também precisará de pelo menos 1 GB de GPU RAM dedicado ao jogo.